| مهمان گرامی، خوشآمدید! |
شما قبل از این که بتوانید در این انجمن مطلبی ارسال کنید باید ثبت نام کنید.
|
| آمار انجمن |
» اعضا: 153
» آخرین عضو: mir11
» موضوعات انجمن: 956
» ارسالهای انجمن: 1,147
آمار کامل
|
| کاربران آنلاین |
در حال حاضر 1060 کاربر آنلاین وجود دارد.
» 0 عضو | 1060 مهمان
|
| آخرین موضوعها |
فروش ویژه لوازم حیوانات خ...
انجمن: تجربه های شخصی بچه های انجمن
آخرین ارسال توسط: youka
2021/03/29، 02:01 PM
» پاسخ: 0
» بازدید: 4,532
|
گرفتن بک لینک با کیفیت و ...
انجمن: تجربه های شخصی بچه های انجمن
آخرین ارسال توسط: youka
2020/07/13، 12:27 PM
» پاسخ: 0
» بازدید: 5,605
|
اگر اینستاگرام فیلتر شود ...
انجمن: تجربه های شخصی بچه های انجمن
آخرین ارسال توسط: youka
2020/06/27، 12:04 PM
» پاسخ: 0
» بازدید: 8,078
|
آموزش افزونه ارسال پست مه...
انجمن: تجربه های شخصی بچه های انجمن
آخرین ارسال توسط: youka
2020/06/01، 08:03 PM
» پاسخ: 0
» بازدید: 5,084
|
افزونه ارسال پست مهمان Ac...
انجمن: تجربه های شخصی بچه های انجمن
آخرین ارسال توسط: youka
2020/06/01، 07:52 PM
» پاسخ: 0
» بازدید: 4,375
|
فروش افزونه های وردپرس ب...
انجمن: تجربه های شخصی بچه های انجمن
آخرین ارسال توسط: youka
2020/05/23، 10:08 PM
» پاسخ: 0
» بازدید: 4,050
|
آموزش کار با افزونه گراوی...
انجمن: تجربه های شخصی بچه های انجمن
آخرین ارسال توسط: youka
2020/03/26، 08:17 PM
» پاسخ: 0
» بازدید: 4,341
|
آموزش افزونه جستجوی آجاکس...
انجمن: تجربه های شخصی بچه های انجمن
آخرین ارسال توسط: youka
2020/03/26، 08:06 PM
» پاسخ: 0
» بازدید: 5,133
|
آموزش افزونه نشانه گذاری ...
انجمن: تجربه های شخصی بچه های انجمن
آخرین ارسال توسط: youka
2020/03/26، 08:00 PM
» پاسخ: 0
» بازدید: 3,947
|
افزونه نوار اطلاعیه WP No...
انجمن: تجربه های شخصی بچه های انجمن
آخرین ارسال توسط: youka
2020/03/26، 04:39 PM
» پاسخ: 0
» بازدید: 3,839
|
|
|
| وسایلی مانند موبایل و تبلت باعث نابینایی موقتی میشود ؟ |
|
ارسال کننده: youka - 2017/04/27، 02:12 PM - انجمن: تجربه های شخصی بچه های انجمن
- بدون پاسخ
|
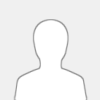 |
تحقیقات نشان داده است استفاده از وسایلی مانند موبایل و تبلت هنگام خواب باعث نابینایی موقتی در افراد می شود. همچنین در کیفیت خواب و ساعت داخلی بدن اختلال ایجاد می کند. به گفته محققین استفاده از این وسایل پیشرفته ارتباطی به هنگام دراز کشیدن در رختخواب می تواند به از بین رفتن دید به صورت موقتی و تاثیر سوء بر روی خواب افراد منجر شود. در واقع استفاده از تلفن همراه در رختخواب و آن هم در شب باعث اختلال در الگوی خواب افراد می شود. با ما در این سری از مقالات آموزش تعمیرات موبایل همراه باشید
نور موبایل اختلال خواب می آورد
نتایج یک تحقیق در انگلیس نشان داده است که سازندگان تلفن های همراه برای سلامت کاربران باید علاوه بر «حالت پرواز» روی موبایل ها، «حالت خواب» را نیز در نظر بگیرند. همه ما سال هاست که با «حالت پرواز» در تلفن های همراه آشنا شده ایم، اما تحقیقات جدید نشان می دهد که نور نمایشگرهای تلفن همراه و لپ تاپ ها باعث اختلال در ساعت بدن و به هم ریختن کیفیت خواب می شود. در این تحقیق آمده است که سازندگان تلفن همراه باید مسئولیت پذیر باشند و وضعیت «Bed Mode» را روی تلفن همراه در نظر بگیرند تا جلوی نور آبی صفحه های نمایشگر در زمان نزدیک شدن به ساعت خواب طبیعی گرفته شود. این مطلب برگرفته از سایت آموزش تعمیر آیفون است .
این نور آبی به گفته محققان باعث اختلال در ساعت بیولوژیک بدن و بیدار ماندن بیش از حد کاربران گجت های مختلف (بی خوابی) می شود. نور آبی صفحه های نمایشگر، مهم ترین عامل جلوگیری از ترشح ماده شیمیایی ملاتونین در بدن است. این ماده شیمیایی ساعت بیولوژیکی بدن را برای خواب تنظیم می کند و ترشح آن از هنگام عصر برای آماده شدن بدن برای خواب شروع می شود. به گفته دانشمندان نمایشگرهای جدید هر روز با اندازه بزرگ تر، کنتراست و شفافیت بیشتر این وضعیت را بدتر می کنند. نور و کیفیت آنها برای روز خوب است، اما با استفاده از یک نرم افزار باید در هنگام شب نور آبی نمایشگرها را فیلتر کرد. اپلیکیشنی مانند «a.Flux» در حال حاضر این کار را انجام می دهد و بر اساس ساعت روز نور سبز-آبی نمایشگرها را کاهش می دهد. اختلال در ساعت بیولوژیک بدن و خواب، نقش زیادی در ابتلا به دیابت، چاقی، افسردگی و بیماری های سیستم عصبی از جمله آلزایمر دارد.
تاثیر نور آبی بر خواب بچه ها
نور آبی وسایل هوشمند مانند کامپیوتر، تبلت و تلفن همراه می تواند باعث اختلالات خواب در بچه ها شود. لذا شب هنگام و در زمان خواب، کودکان نباید در معرض آنها قرار گیرند. یک بررسی جدید شواهد تازه ای را ارائه داده تا والدین را بیشتر از قبل متقاعد کند که باید موبایل، تبلت و کامپیوترها را از اتاق خواب بچه ها دور کنند. این بررسی نشان داده است که نور این وسایل می تواند میزان هورمون ملاتونین را که خواب را کنترل می کند تحت تاثیر قرار دهد. این تاثیر برای بچه هایی که تازه وارد دوران بلوغ شده اند بیشتر است و نور مانیتور دستگاه های ذکر شده در این بچه ها میزان هورمون ملاتونین را تا 37 درصد کاهش می دهد. مطالعات قبلی نشان داده است که 96 درصد نوجوانان در ساعات قبل از خواب حداقل از یکی از وسایل دارای مانیتور مانند تلفن همراه، لپ تاپ یا تبلت استفاده می کنند. محققان با بررسی 30 فرد در رده سنی 9 تا 15سال و 29 نفر دیگر با سن 11 تا 16 سال متوجه شدند که هر چه نور صفحه نمایشگر وسایل الکترونیک در ساعات ابتدایی شب بیشتر باشد، میزان افت هورمون ملاتونین هم بیشتر می شود. آنها می گویند بخصوص در شروع دوران بلوغ مغز بسیار به نور حساس می شود و سیکل خواب در شب و روز دچار تغییر می گردد.
|

|
|
| مشکل اتصال وای فای موبایل |
|
ارسال کننده: youka - 2017/04/27، 01:29 PM - انجمن: تجربه های شخصی بچه های انجمن
- بدون پاسخ
|
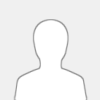 |
بسياري از کاربران موبايل (مخصوصا موبايل هاي اندرويد) وقتي ميخواهند با موبايل خود به يک مودم WiFi متصل شوند، با چنين خطايي مواجه ميشوند:
Authentication error occurred
يا اگر زبان گوشي فارسي باشد، خطا به اين صورت نمايش داده ميشود
مشکل تاييد اعتبار
اين خطا چيست و از کجا ناشي ميشود؟ و براي برطرف کردن آن چه کاري ميتوان انجام داد؟
لازم است بدانيد که اين خطا يک خطاي رايج در اتصال به شبکه واي فاي است. يعني مخصوص موبايل نيست و ممکن است براي لپتاپ و ساير دستگاه هايي که ميخواهد به صورت بي سيم به يک شبکه متصل شوند نيز رخ بدهد.
در مورد موبايل ها، مشکل تاييد اعتبار (Authentication error) وقتي ظاهر ميشود که مودم، از برقراري ارتباط ميان موبايل شما و خودش جلوگيري ميکند. همانطور که ميدانيد مودم هاي واي فاي داراي سيستم رمزنگاري براي حفظ امنيت هستند. يعني بدون تاييد مراحل امنيتي، اجاره دسترسي را نميدهند.
در مورد مودم هاي خانگي يا اداري WiFi، تاييد امنيتي معمولا فقط رمزو عبور )پسورد واي فاي) است. يعني هر موبايلي که رمز صحيح WiFi را وارد کند ميتواند به مودم و از آنجا به اينترنت متصل شود.
مشکل تاييد اعتبار (Authentication error) معمولا به اين دلايل ظاهر ميشود: این مطلب برگرفته از سایت آموزش تعمیر iphone است .
تاريخ و ساعت موبايل تنظيم نيست
براي برخي از مراحل تاييد هويت موبايل شما توسط مودم، لازم است که ساعت و تاريخ در موبايل شما به درستي تنظيم شده باشد. (البته تنظيم دقيق ساعت ضروري نيست)
رمز وارد شده اشتباه است
وارد کردن پسورد اشتباه، رايج ترين دليل مواجه شدن با مشکل تاييد اعتبار است. لازم است بدانيد که پسورد نسبت به حروف کوچک و بزرگ حساس است. همچنين در هنگام وارد کردن پسورد دقت کنيد که زبان ورودي روي فارسي تنظيم نباشد )حتي اگر پسورد عددي باشد(
در هنگام وارد کردن پسورد واي فاي در موبايل، گزينه اي وجود دارد که با تيک زدن آن ميتوانيد رمز را در هنگام ورود مشاهده کنيد. به اين ترتيب جلوي اشتباه گرفته ميشود.
اختلال در مودم
گاهي اوقات رمز را درست وارد ميکنيد، ولي باز هم با مشکل تاييد اعتبار (Authentication error) مواجه ميشويد. در اين مواقع ممکن است اشکال به دليل تداخلي در مودم باشد. در موبايل خود شبکه مورد نظر را حذف کنيد (Forget Network) و با اسکن مجدد، دوباره آن را اضافه کنيد. سپس سعي کنيد به آن متصل شويد.
همچنين درصورت امکان، مودم را يک بار خاموش و روشن کنيد. احتمالا مشکل برطرف خواهد شد
رمز مودم خود را فراموش کرده ايد؟
ما فقط يک بار رمز مودم را تعيين ميکنيم و يک بار هم آن را در موبايل خود وارد و ذخيره ميکنيم. بعد از گذشت چند ماه، ممکن است رمزي که تعيين کرده بوديم را فراموش کنيم. در اين صورت لازم است که رمز مودم خود را تغيير دهيم.
معمولا براي تغيير رمز مودم، بايد رمز قبلي را بدانيد. ولي اگر آن را فراموش کرده ايد، ميتوانيد به صورت سخت افزاري مودم خود را Reset کنيد. به اين منظور يک دکمه کوچک Reset در پشت مودم وجود دارد. آن را بفشاريد و چند ثانيه نگه داريد. يا اگر به جاي دکمه، يک شکاف وجود دارد، بايد با ميله نازکي (مثل گيره کاغذ) دکمه درون آن را بزنيد
|

|
|
| آموزش برطرف کردن اخطارهای گوگلپلی و آشنایی با آن 3 |
|
ارسال کننده: youka - 2017/04/27، 12:37 PM - انجمن: تجربه های شخصی بچه های انجمن
- بدون پاسخ
|
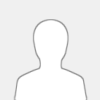 |
- اخطار شماره 504 یا همان "Error 504" در گوگلپلی:
در صورتی با این اخطار در گوگلپلی مواجه خواهید شد که دانلود یک اپلیکیشن از طرف خود گوگلپلی با مشکلاتی مواجه شود.
برای رفع اخطار 504 گوگلپلی میتوانید طبق آموزش زیر عمل کنید:
1. ابتدا وارد بخش "Settings" شوید.
2. در مرحله دوم باید وارد قسمت اپلیکیشنها تحت نام "Apps" یا "Application Manager" شوید.
3. به سربرگ "All" رفته و در لیست ظاهر شده، گزینه "Google Services Framework" را انتخاب کنید.
4.اینک کافیست روی گزینههای "Clear Data" و "Clear Cache" ضربه بزنید تا دادههای گوگلپلی حذف شود.
5. مجدداً به قسمت "App" رفته و به تب "All" بروید.
6. به قسمت "Google Services Framework" رفته و گزینههای "Clear Data" و "Clear Cache" را لمس کنید.
پس از انجام مراحل فوق یکبار حساب کاربری گوگل خود را از گوشی حذف و از آن خارج شده و مجدداً وارد آن شوید.
- اخطار شماره 505 یا همان "Error 505" در گوگلپلی:
اگر دو یا چند اپلیکیشن به دسترسیهای تکراری نیاز داشته باشند این اخطار بروز میدهد.
برای رفع اخطار 505 گوگل پلی باید اپلیکیشنهایی که دارای دسترسی مشابه هستند را یافته و سپس با استفاده از نرمافزارهایی همچون "Lucky Patcher" مشکل را برطرف کنید.
- اخطار شماره 491 یا همان "Error 491" در گوگلپلی:
در صورتی که با چنین اخطاری مواجه شدید، برا رفع آن مطابق آموزش زیر عمل کنید: این مطلب برگرفته از سایت آموزش تعمیرات آیفون است .
1. وارد بخش "Settings" شوید.
2. به سراغ بخش "Account" بروید.
3. "Remove Account" را انتخاب کنید تا حساب کاربری گوگل شما از گوشی حذف شود.
4. گوشی خود را "Restart" کرده و مجدداً به قسمت "Account" بروید.
5. با انتخاب گزینه "Add Account"، وارد حساب گوگل شوید.
6. وارد قسمت اپلیکیشنها تحت نام "Apps" یا "Application Manager" شوید.
7. به سربرگ "All" رفته و در لیست ظاهر شده، گزینه "Google Services Framework" را انتخاب کنید.
8.اینک کافیست روی گزینههای "Clear Data" و "Clear Cache" ضربه بزنید تا دادههای گوگلپلی حذف شود.
9. در آخر گزینه "Force Stop" را لمس کنید.
- اخطار شماره 919 یا همان "Error 919" در گوگلپلی:
اگر گوشی شما دارای حافظه کافی برای دانلود یک اپلیکیشن نباشد، اخطار 919 در حین دانلود نمایان خواهد شد.
بنابراین باید حافظه دستگاه را خالی کنید.
|

|
|
| آموزش برطرف کردن اخطارهای گوگلپلی و آشنایی با آن 1 |
|
ارسال کننده: youka - 2017/04/27، 11:00 AM - انجمن: تجربه های شخصی بچه های انجمن
- بدون پاسخ
|
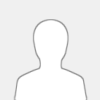 |
گوگلپلی به عنوان اولین، بزرگترین و معتبرترین مرجع برای دریافت اپلیکیشنهای مختلف در گوشیهای اندرویدی میباشد.
شما میتوانید به هر نرمافزار و بازی اندرویدی در گوگلپلی دست یابید و توصیه ما نیز همیشه بر این بوده است که نرمافزارها و بازیهای اندرویدی خود را مراجع معتبر دریافت کنید و اکیداً از دریافت فایل و اپلیکیشن از سایتها و منابع ناشناس (مثل تلگرام) خودداری کنید.اما کار با گوگلپلی هر از گاهی مشکلاتی را هم به همراه دارد که از مهمترین آنها میتوان به دادن اخطارهایی با کدها مختلف اشاره نمود. در این مقاله میخواهیم شما را با اخطارهای گوگلپلی آشنا کرده و چگونگی برطرف کردن اخطارهای آن را آموزش دهیم.این مطلب برگرفته از سایت آموزش تعمیر موبایل است .
- اخطار "Error Processing Purchase DF-BPA-09" در گوگلپلی:
بیشتر زمانی با این اخطار مواجه میشوید که قصد دانلود کردن یک اپلیکیشن خاصی را دارید. در صورت مواجه شدن با اخطار "Error Processing Purchase DF-BPA-09" میتوانید طبق آموزش زیر عمل کنید.
1. ابتدا به بخش "Settings" بروید.
2. در بخش تنظیمات، به دنبال قسمت "اپلیکیشنها" با نام "Apps" یا "Application Manager" بروید.
3. سپس به سربرگ "All" بروید.
4. در لیست ظاهر شده باید گزینه "Google Services Framework" را انتخاب کنید.
5. اینک کافیست گزینه "Clear Data" را انتخاب نموده و دادههای سرویس گوگل را حذف نمایید.
در صورتی که مجدداً مشکلتان برطرف نشد، میتوانید از طریق کامپیوتر نرمافزار موردنظر را دانلود کرده و سپس به دستگاه اندرویدی خود انتقال دهید.
- اخطار شماره 194 یا "Error 194" در گوگلپلی:
اگر قصد دانلود یک بازی یا نرمافزاری را داشته باشید، احتمالاً با خطای "Error 194" مواجه میشوید. برای برطرف کردن این خطا نیز میتوانید مطابق آموزش زیر عمل کنید:
1. وارد "تنظیمات" گوشی شوید.
2. در بخش تنظیمات، به دنبال قسمت "اپلیکیشنها" با نام "Apps" یا "Application Manager" بروید.
3. سپس به سربرگ "All" بروید.
4. در لیست ظاهر شده باید گزینه "Google Play Store" را انتخاب کنید.
5. اینک باید روی گزینه "Force Stop" ضربه بزنید.
6. سپس "Clear Data" را انتخاب نمایید.
حال باید مراحلی را برای حذف دادههای بخش "Google Play Services" انجام دهیم:
مراحل 1 تا 6 را مطابق آموزش فوق عمل کنید، اما در مرحله 4 به جای "Google Play Store" باید گزینه "Google Play Services" را انتخاب کنید.
- اخطار شماره 495 یا "Error 495" در گوگلپلی:
1. وارد "تنظیمات" گوشی شوید.
2. در بخش تنظیمات، به دنبال قسمت "اپلیکیشنها" تحت نام "Apps" یا "Application Manager" بروید.
3. سپس به سربرگ "All" بروید.
4. در لیست ظاهر شده باید گزینه "Google Play Store" را انتخاب کنید.
5. سپس "Clear Data" را انتخاب نمایید.
حال باید مراحلی را هم برای پاک کردن دادههای بخش "Google Services Framework" انجام دهیم:
1. به عنوان مرحله اول باید وارد "Settings" شوید.
2. به سراغ بخش "Application Manager" یا "Apps" بروید.
3. سپس به سربرگ "All" بروید.
4. در لیست ظاهر شده، گزینه "Google Services Framework" را انتخاب کنید.
5. با لمس کردن گزینه "Clear Data"، دادههای "Google Services Framework" حذف خواهد شد.
بعد از انجام مراحل فوق، کافیست یکبار اکانت گوگل خود را از دستگاه حذف نموده و سپس دستگاه را ریستارت کنید. پس از آن میتوانید مجدداً وارد حساب کاربری گوگل خود شوید.
|

|
|
| آموزش تنظیمات اولیه تلویزیون هوشمند 2 |
|
ارسال کننده: youka - 2017/04/26، 01:41 PM - انجمن: تجربه های شخصی بچه های انجمن
- بدون پاسخ
|
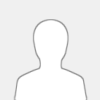 |
روش اول: اتصال با کابل
یکی از عناصر اصلی که یک تلویزیون معمولی را به یک تلویزیون هوشمند تبدیل می کند، دستیابی به اینترنت است. با داشتن این ویژگی می توانید از سرویس های استریمینگ، اپلیکیشن ها، موسیقی و سایر چیزهای دیگر در تلویزیون خود بهره مند شوید.برای داشتن کیفیت بهتر در تصویر پیشنهاد میکنیم مودم خود را به طور مستقیم به تلویزیون متصل کنید. شما می توانید این کار را از طریق یک کابل شبکه که معمولا در همراه تلویزیون و در درون جعبه آن قرار دارد انجام دهید. سپس به پشت مودم خود نگاهی بیندازید و ببینید که آیا پورت آزادی در آن قسمت وجود دارد یا خیر. در اکثر مودم ها معمولا 4 پورت زرد مربعی شکل که با Gig Ethernet یا چیزی شبیه به این نامگذاری شده وجود دارد. یک سر کابل خود را به یکی از پورت های آزاد مورد نظر در مودم وصل کنید و سر دیگر آن را به سوکتی مشابه سوکت مودم که در پشت تلویزیون قرار دارد متصل کنید. مزیت اتصال مستقیم مودم به تلویزیون این است که هم تصویر شما دچار افت کیفیت نخواهد شد و هم این که برای اتصال به اینترنت نیازی به وارد کردن رمزعبور ندارید. چنانچه روتر در جای دیگری از خانه و به دور از تلویزیون باشد شما می توانید این مسئله را به راحتی از طریق Powerline Adapter حل نمایید. این مطلب برگرفته از سایت آموزش تعمیر کامپیوتر است .
روش دوم: اتصال با وای فای
اگر به هر دلیلی نمی توانید به صورت مستقیم به مودم دسترسی داشته باشید یا خودتان ترجیح می دهید که از وایفای استفاده کنید، این هم امکان پذیر است. ابتدا اطمینان حاصل کنید که تلویزیون شما در نقطه مناسبی از خانه قرار دارد و اصطلاحا آن نقطه جز نقاط کور محسوب نمی شود تا سیگنال ها به راحتی به آنجا ارسال شوند. در غیر این صورت در هنگام تماشای برنامه های HD با مشکل اختلال، قطع و وصل شدن تصویر و بافر شدن تصویر مواجه خواهید شد.
در نهایت نیز کافی است تا نام شبکه خود که معمولا Wireless SSID نامیده می شود و هم چنین رمزعبور را داشته باشید. با انجام این کارها همه چیز آماده است و اکنون نوبت به راه اندازی بخش نرم افزاری تلویزیون می رسد.
تنظیمات اولیه
در حال حاضر شما تمام قطعات را سرهم کرده اید و کابل های مربوطه را متصل کرده اید و رمز وایفای خود را نیز در دست دارید. حالا وقت ادامه کار است. تلویزیون خود را روشن کنید. پس از این که مراحل اولیه روشن شدن تلویزیون انجام شد به احتمال بسیار زیاد از شما پرسیده می شود که زبان مورد نظر خود را انتخاب کنید. پس از این مرحله امکان دارد که از شما خواسته شود تا اطلاعات مربوط به اتصالات وایفای یا همان شبکه خانگی خود را وارد کنید.
اگر از کابل برای اتصال مستقیم مودم به تلویزیون استفاده کرده اید بنابراین از میان گزینه های موجود اتصال سیمی یا همان Wired connection را انتخاب کنید. اما اگر قرار است به صورت بیسیم به مودم متصل شوید گزینه Wireless را انتخاب نموده و سپس جزئیات مربوط به وایفای خود را وارد نمایید. بعد از این که تلویزیون شما به اینترنت متصل شد، دستورالعمل هایی را که بر روی صفحه نمایش ظاهر می گردند، دنبال کنید تا کانال های شما و سایر اطلاعات عمومی به درستی ثبت شوند.بسته به نوع تلویزیون شما ممکن است برخی از اپلیکیشن ها از پیش بر روی تلویزیون شما نصب شده باشند. این اپلیکیشن ها معمولا شامل یوتیوب و تعداد دیگری از سرویس ها مانند iPlayer، و غیره هستند. شما می توانید بدون ایجاد حساب کاربری و به عنوان یک کاربر مهمان از این اپلیکیشن ها استفاده نمایید. اما پیشنهاد می گردد به منظور این که بتوانید از تمام امکانات و ویژگی های این اپلیکیشن ها استفاده کنید یک حساب کاربری برای خود بسازید. این ویژگی ها می توانند شامل پیشنهادات، تاریخچه جستجوهای شما و کانال هایی که در آن ها عضو شده اید باشند. پس از این که یک بار اطلاعات حساب کاربری خود را در تلویزیون وارد نمودید اطلاعات شما ذخیره می شود و دیگر نیازی نیست تا برای هر بار وارد شدن به حساب خود نام کاربری و رمزعبور را وارد کنید.
تنظیمات صفحه نمایش
یکی از موارد مهمی که مطمئنا دوست دارید تا آن را بررسی نمایید حالت نمایش تصویر است. دلیل این کار آن است که تلویزیون هایی که در فروشگاه ها قرار دارند با روشنایی بسیار زیاد و رنگ های بیش از حد اشباع شده تنظیم می شوند به طوری چشمان شما را خیره کرده و به خود می دوزند. اگر شما بخواهید تلویزیونی با چنین تنظیماتی در خانه داشته باشید مسلما چشمان شما در کمتر از چند دقیقه به شدت خسته خواهد شد.
برای انجام تنظیمات صفحه نمایش به دنبال گزینه Settings بگردید. معمولا آیکن این گزینه چیزی شبیه ابزارهای کار یا چرخ دنده است. پس از یافتن گزینه تنظیمات، به دنبال گزینه Video یا Display بگردید. حالت های مختلفی در این قسمت وجود دارد. از جمله cinema، game، vivid و غیره. این گزینه ها را یک به یک انتخاب کنید تا آن گزینه ای که مورد پسند شما است، بیابید.
تنظیمات صوتی
آخرین بخش مربوط به تنظیم صدا است. مانند بخش قبل شما باید به دنبال گزینه تنظیمات صدا یا Audio بگردید که در داخل این بخش نیز حالت های مختلفی گنجانده شده است. باز هم مانند بخش قبل برای انتخاب بهترین حالت پیشنهاد می شود تا گزینه های موجود را به ترتیب آزمایش کنید تا تفاوت بین آن ها را متوجه شوید و در نهایت حالت مورد نظر خود را انتخاب کنید.
اگر بخواهیم صادقانه به موضوع نگاه کنیم باید بپذیریم که به دلیل باریکی این نوع از تلویزیون ها، به بخش صوتی در مقایسه با بخش خیرکننده تصویری در تلویزیون های HD یا UHD کمتر بها داده شده و در نتیجه بخش صوتی به طور کلی ضعیف تر از بخش تصویری است. بنابراین اگر این موضوع برای شما ملموس است و به خروجی صدای تلویزیون خود نیز اهمیت می دهید، می توانید از بلندگوهای جداگانه جهت تقویت کیفیت صدا استفاده نمایید.
این تمام کارهایی بود که باید انجام می دادید. حالا باید طبیعتا تلویزیون شما به طور کامل پیکربندی و تنظیم شده باشد و تمام اپلیکیشن ها برای استفاده آماده باشند.
|

|
|
| آموزش تنظیمات اولیه تلویزیون هوشمند |
|
ارسال کننده: youka - 2017/04/26، 01:02 PM - انجمن: تجربه های شخصی بچه های انجمن
- بدون پاسخ
|
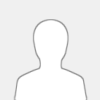 |
تلویزیون های هوشمند دارای مجموعه ای از اپلیکیشن ها و سرویس های آنلاین هستند که کیفیت محتوای آنلاین را افزایش داده و باعث می شوند ببیننده تجربه لذت بخش تری از تماشای برنامه های تلویزیون داشته باشد. در این مطلب قصد داریم به شما نشان دهیم که چطور از مزیت های این دستگاه های هوشمند بهره مند شوید.تقریبا می توان گفت که هر تلویزیونی که این روزها به فروش یک تلویزیون هوشمند به حساب می آید. این به این معنی است که تلویزیون های هوشمند جدید چیزی فراتر از تلویزیون های قدیمی هستند که تنها دریافت کننده سیگنال بودند و می توانستیم حداکثر به آن ها یک DVD player وصل کنیم.در واقع حالا شما می توانید امکانات و قابلیت های بسیار زیادی را در این تلویزیون ها مشاهده کنید. از جمله سرویس های استریم آنلاین ویدیو مانند YouTube، Netflix، Amazon Prime Video و NowTV در کنار گالری تصاویر، امکان ارسال ویدیو از گوشی به تلویزیون، گوش دادن به موسیقی ، نصب نرم افزار و بازی، و غیره.ممکن است این موضوع کمی گیج کننده باشد، نگران نباشید و تا آخر این مقاله همراه ما باشید. این مطلب برگرفته از سایت دوره آموزش تعمیر کامپیوتر است .
چند توصیه اولیه
همان طور که می دانید در حال حاضر مدل های مختلفی از تلویزیون در بازار وجود است و این مطلب آموزشی به اصول کلی درباره این نوع تلویزیون ها اشاره می کند و یک راهنمای اختصاصی برای دستگاه شما نیست.پیشنهاد ما به شما این است که راهنمای راه اندازی سریع Quick Start guide را که همراه با تلویزیون به شما داده شده است در کنار خود داشته باشید. با این کار می توانید هر زمانی که در طول این مطلب آموزشی احساس نیاز کردید به آن رجوع کنید.
علاوه بر این پیشنهاد می کنیم تا یک کپی از دفترچه راهنمای تلویزیون خود تهیه کنید. معمولا در بسته بندی تلویزیون های جدید این دفترچه ها دیگر وجود ندارند اما اگر شما در گوگل جستجو کنید مطمئنا می توانید به سادگی آن را بیابید.
سرهم کردن قطعات
زمانی که شما تلویزیون را از جعبه خارج می کنید و ذرات پلی استرینی را که تلویزیون را در جعبه خود محکم نگه داشته بودند، بیرون می آورید، چند هفته اول چیزی را دور نریزید. زیرا ممکن است مشکلی در دستگاه شما وجود داشته باشد. مرحله بعدی وصل کردن قطعات تلویزیون به یکدیگر است.امروزه بیشتر لوازم جانبی ویدیویی مانند ستاپ باکس ها، کنسول های ویدیویی و دستگاه های پخش کننده Blu-ray از کابل های HDMI استفاده می کنند. این کابل HDMI معمولا همراه با دستگاه مربوطه ارسال می شود اما اگر چنین نبود می توانید تلویزیون های جدیدتر معمولا دارای چندین پورت HDMI هستند که با نام های HDMI1، HDMI2 و غیره نامگذاری می شوند. مهم نیست که از کدام پورت استفاده می کنید زیرا عملکرد همه آن ها یکسان است. اما باید دقت کنید هر پورت HDMI از سمت تلویزیون به کدام دستگاه متصل است تا در زمانی که می خواهید برنامه خاصی را از دستگاه خاصی ببینید بدانید که باید کدام کانال HDMI را از تلویزیون انتخاب کنید. بنابراین زمانی که دستگاه پلی استیشن 4 را به HDMI2 وصل می کنید باید از منوی تلویزیون HDMI2 را برای اجرای بازی انتخاب نمایید.برخی از دستگاه های دیگر مانند ضبط کننده های ویدیویی یا رسیورها ممکن است از کابل های SCART استفاده کنند که با این وجود نیز باز هم باید طبق اصولی که در پاراگراف قبل به آن اشاره شد عمل کنید.آن را به راحتی از فروشگاه های آنلاین با قیمت کم خریداری کنید.
اتصال تلویزیون به اینترنت
روش اول: اتصال با کابل
یکی از عناصر اصلی که یک تلویزیون معمولی را به یک تلویزیون هوشمند تبدیل می کند، دستیابی به اینترنت است. با داشتن این ویژگی می توانید از سرویس های استریمینگ، اپلیکیشن ها، موسیقی و سایر چیزهای دیگر در تلویزیون خود بهره مند شوید.برای داشتن کیفیت بهتر در تصویر پیشنهاد میکنیم مودم خود را به طور مستقیم به تلویزیون متصل کنید. شما می توانید این کار را از طریق یک کابل شبکه که معمولا در همراه تلویزیون و در درون جعبه آن قرار دارد انجام دهید. سپس به پشت مودم خود نگاهی بیندازید و ببینید که آیا پورت آزادی در آن قسمت وجود دارد یا خیر. در اکثر مودم ها معمولا 4 پورت زرد مربعی شکل که با Gig Ethernet یا چیزی شبیه به این نامگذاری شده وجود دارد.تلویزیون های هوشمند دارای مجموعه ای از اپلیکیشن ها و سرویس های آنلاین هستند که کیفیت محتوای آنلاین را افزایش داده و باعث می شوند ببیننده تجربه لذت بخش تری از تماشای برنامه های تلویزیون داشته باشد. در این مطلب قصد داریم به شما نشان دهیم که چطور از مزیت های این دستگاه های هوشمند بهره مند شوید.تقریبا می توان گفت که هر تلویزیونی که این روزها به فروش یک تلویزیون هوشمند به حساب می آید. این به این معنی است که تلویزیون های هوشمند جدید چیزی فراتر از تلویزیون های قدیمی هستند که تنها دریافت کننده سیگنال بودند و می توانستیم حداکثر به آن ها یک DVD player وصل کنیم.
در واقع حالا شما می توانید امکانات و قابلیت های بسیار زیادی را در این تلویزیون ها مشاهده کنید. از جمله سرویس های استریم آنلاین ویدیو مانند YouTube، Netflix، Amazon Prime Video و NowTV در کنار گالری تصاویر، امکان ارسال ویدیو از گوشی به تلویزیون، گوش دادن به موسیقی ، نصب نرم افزار و بازی، و غیره.
چند توصیه اولیه
همان طور که می دانید در حال حاضر مدل های مختلفی از تلویزیون در بازار وجود است و این مطلب آموزشی به اصول کلی درباره این نوع تلویزیون ها اشاره می کند و یک راهنمای اختصاصی برای دستگاه شما نیست.
پیشنهاد ما به شما این است که راهنمای راه اندازی سریع Quick Start guide را که همراه با تلویزیون به شما داده شده است در کنار خود داشته باشید. با این کار می توانید هر زمانی که در طول این مطلب آموزشی احساس نیاز کردید به آن رجوع کنید.علاوه بر این پیشنهاد می کنیم تا یک کپی از دفترچه راهنمای تلویزیون خود تهیه کنید. معمولا در بسته بندی تلویزیون های جدید این دفترچه ها دیگر وجود ندارند اما اگر شما در گوگل جستجو کنید مطمئنا می توانید به سادگی آن را بیابید.
|

|
|
| چگونه از کند شدن سرعت کامپیوتر هنگام اجرای بازی جلوگیری کنیم؟ |
|
ارسال کننده: youka - 2017/04/26، 12:28 PM - انجمن: تجربه های شخصی بچه های انجمن
- بدون پاسخ
|
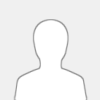 |
زیبایی و لذت انجام یک بازی، به سرعت اجرای آن در کامپیوتر ما بستگی دارد.بدیهی است که هر چقدر سرعت اجرای یک بازی در کامپیوتر بالا بوده و بدون لگ و کندی باشد، لذت بیشتری را به بازیکن منتقل میکند. شاید بدترین چیزها در اجرای یک بازی کند بودن سرعت کامپیوتر و اجرای آن باشد.اما چه اقداماتی میتوان برای جلوگیری از کند شدن سرعت بازی در کامپیوتر انجام داد؟ این مطلب برگرفته از سایت آموزش تعمیرات کامپیوتر است .
1. اولین و سادهترین اقدام: تنظیم گرافیک بازی از داخل خود بازی
بهترین و سادهترین ترفند برای بهبود وضعیت و اجرای سریعتر بازی، انجام تنظیماتی در بخش FPS یا همان "فریم بر ثانیه" از داخل خود بازی میباشد. هر قدر "FPS" بالاتر بوده و سیستم و کارت گرافیک شما ضعیف تر باشد، سرعت اجرای بازی نیز کم خواهد بود.
شما میتوانید به قسمت "گرافیک" بازی رفته و "FPS" را مطابق با منابع سیستم کاهش دهید تا شاهد اجرای روانتر بازی باشید.
همچنین تغییراتی در قسمت "رزولوشن" نیز پیشنهاد میشود.
2. کارت گرافیک خود را بروزرسانی کنید.
مهمترین کار برای ایجاد هماهنگی بین نرمافزار و سختافزار که مهمترین بخش آن در اجرای بازی "کارت گرافیک یا همان GPU" میباشد، بروزرسانی کردن میباشد.
بنابراین سعی کنی حتما کارت گرافیک خود را بروزرسانی نمایید.
اگر از جزئیات و مدل کارت گرافیک و نوع درایوری که باید نصب شود اطلاع ندارید، طبق دستورالعمل زیر عمل کنید:
دو کلید ترکیبی "Win + R" را فشرده و پس از وارد کردن "cmd" دستور زیر را وارد کنید:
wmic baseboard get product,Manufacturer,version,serialnumber
3. هارد دیسک خود را یکپارچه و مرتب سازی کرده و آن را مدیریت کنید.
بهتر است بدانید اولین کاری که بعد از نصب یک ویندوز باید انجام دهید، یکپارچه سازی و مرتب کردن هارد دیسک میباشد. همین مورد در سرعت اجرای بازی و در سرعت کلی کامپیوتر نیز موثر میباشد.
برای اینکار میتوانید از نرمافزارهای بهینه ساز استفاده کرده و یا از طریق قسمت "Disk Defragmenter" بهره بگیرید.
4. برنامههای اجرایی در پس زمینه کامپیوتر را غیر فعال کنید.
از جمله موثرترین کارها برای بالا بردن سرعت کامپیوتر، غیرفعال کردن برنامههای اجرایی در بک گراند کامپیوتر میباشد.
این گونه نرمافزارها در پس زمینه سیستم فعالیت کرده و منابع زیادی را اشغال میکنند.
5. از پارامترهای "Power" استفاده کنید.
"Power" یا همان قدرت، به مجموعه اعمال و آیتمهایی گفته میشود که در بالا رفتن قدرت اجرای سیستم کامپیوتری دخیل هستند.
برای مثال در عملکرد CPU و کارت گرافیک، این مورد بسیار موثر بوده و باید برای هر کدام از آنها، از گزینه مربوط به خود در قسمت تنظیمات استفاده کرد.
در برخی از پنلهای کارت گرافیک، شاهد گزینههایی همچون "Turbo Boost" یا گزینههای مشابه هستیم که برای انجام یک کار پردازشی سنگین همچون اجرای بازی، میبایست آن را فعال کنیم.
در کنترل پنل انویدیا، این گزینه به صورت عبارت "High Performance NVIDIA Processor" میباشد.
|

|
|
| معرفی پوشه ها و فایل سیستمی ویندوز که نباید به آنها کاری داشته باشید |
|
ارسال کننده: youka - 2017/04/26، 11:39 AM - انجمن: تجربه های شخصی بچه های انجمن
- بدون پاسخ
|
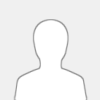 |
ویندوز مقدار زیادی از فضا در کامپیوتر شما را اشغال میکند. شما میتوانید یک سری از کش های ویندوز را پاک کنید و مقداری از فضای هارد خود را آزاد کنید. این کار ایرادی ندارد. فایل ها و پوشه هایی هم هستند که متعلق به ویندوز هستند و نباید به آنها کاری داشت. زیرا دستکاری در این فایل ها و پوشه ها موجب از دست رفتن اطلاعات، مشکل در ویندوز و خراب شدن ویندوز میشود. بنابر این فایل ها و پوشه هایی که نباید به آن کاری داشته باشید را در این مقاله ذکر کرده ایم تا برای شما مشکلی پیش نیاید. این مطلب برگرفته از سایت آموزش تعمیرات laptop است .
1. Program Files و (Program Files (x86
مسیر این پوشه ها: C:\Program Files و (C:\Program Files (x86
زمانی که میخواهید از یک برنامه استفاده کنید باید آن را نصب کنید (البته نه در صورتی که پرتابل باشد) و برای انجام این کار باید فایل اجرایی یا همان EXE آن را باز کنید. یک برنامه حین نصب شدن پوشه ها و فایل هایی در ویندوز ریخته و همچنین تغییراتی در رجیستری میدهد. برنامه ها اگر 32 بیتی باشند محتوای خود را در پوشه ی (Program Files (x86 و اگر 64 بیتی باشند محتوای خود را در پوشه ی Program Files خواهند ریخت.
شما هیچوقت نباید به پوشه های برنامه ها کاری داشته باشید. آن پوشه ها دارای فایل های DLL و دیگر فایل ها و تنظیمات برنامه های میباشند که نبید به آنها کاری داشت. اگر هم خواستید برنامه ای را پاک کنید روش درست برای پاک کردن آن این است که از طریق کنترل پنل و از طریق بخش Programs and Features اقدام کنید و یا از یک برنامه حذف کننده استفاده کنید. حذف پوشه یک برنامه تنها فایل های آن را پاک خواهد کرد و ممکن است اثراتی از آن برنامه در سیستم شما باقی بماند. بنابر این برای حذف برنامه ها، همیشه آن ها را حذف نصب (Uninstall) کنید. اگر شما از یک ویندوز 32 بیتی استفاده میکنید تنها پوشه Program Files را خواهید دید و این پوشه دارای تمامی برنامه های نصب شده سیستم شما خواهد بود. از آنجایی که ویندوز های 32 بیتی نمیتوانند برنامه های 64 بیتی را اجرا کنند تنها دارای یک پوشه نصب برنامه هستند که آن هم برای برنامه های 32 بیتی است.
این در حالی است که در ویندوز های 64 بیتی دو پوشه وجود دارد که یکی برای برنامه های 32 بیتی بوده و نامش Program Files (x86) است و دیگری برای برنامه های 64 بیتی بوده و نامش Program Files است.
2. System32
مسیر این پوشه: C:\Windows\System32
تقریبا به تمامی فایل های در پوشه C:\Windows به خصوص System32 نباید کاری داشت. این پوشه دارای صد ها فایل DLL است که برای اجرای صحیح سیستم لازم هستند.
تمامی برنامه ها و سرویس های ویندوز برای اجرای صحیح به این پوشه و محتویاتش نیاز دارند. برای مثال فایل Calc.exe که در این پوشه وجود دارد ماشین حساب است و فایل MSPaint.exe برنامه Paint در ویندوز است.
اگر احیانا این پوشه پاک شود باید ویندوز را از اول نصب کنید.
3. Page File
مسیر این فایل: C:\pagefile.sys (البته این فایل جزو فایل های مخفی است و برای دیدن آن باید در فایل اکسپلورر وارد بخش View شوید و سپس تیک گزینه “Hide Protected Operating System Files” را بردارید. البته توصیه میشود که این کار را نکنید).
حافظه رم در کامپیوتر شما برای نگهداری فایل های موقت جهت اجرای ویندوز و برنامه ها و سرویس ها است. برای مثال زمانی که برنامه ورد را باز میکنید این برنامه به رم فرستاده خواهد شد. این دلیل است که زمانی که مقدار رم بیشتری در سیستم داشته باشید میتوانید برنامه های بیشتر و سنگین تری را در ویندوز اجرا کنید.
زمانی که حافظه رم پر شود ویندوز از فایل Pagefile استفاده خواهد کرد. این باعث خواهد شد که مقداری از فایل های موقتی داخل رم موقتا به هارد شما انتقال داده شوند. البته اگر میزان رم زیادی در سیستم خود داشته باشید هیچگاه این فایل استفاده نخواهد شد. البته زمانی که ویندوز از این فایل استفاده میکند تا فایل های موقتی را به هارد بفرستد تا رم کمی آزاد شود سیستم کند خواهد شد زیرا هارد شما سرعت خواندن و نوشتن کمتری نسبت به رم دارد مخصوصا زمانی که هارد شما اس اس دی نباشد. زمانی که ببینید چه فایل هایی در سیستم شما فضای بیشتری اشغال میکنند، میبینید که فایل Pagefile چندین گیگابایت از هارد شما را اشغال میکند و برای ذخیره میزانی از هارد میتوانید آن را غیر فعال کنید. البته این کار توصیه نمیشود زیرا با انجام این کار زمانی که هارد سیستم شما پر شود سیستم کرش خواهد شد.
4. System Volume Information
مسیر این پوشه: C:\System Volume Information (این پوشه مخفی است و برای دیدن آن تیک گزینه “Hide Protected Operating System Files را از بخش Views بردارید)
این پوشه که حجم زیادی دارد نیز فایل مهمی را در بر دارد. زمانی که بخواهید وارد این پوشه شوید نیز با ارور Access Denied مواجه خواهید شد. این پوشه دارای Restore Point هایی است که ویندوز به صورت اتوماتیک در طی زمان هایی معین میسازد. بنابر این اگر برای سیستم مشکل پیش آمد میتوانید به زمانی که سیستم مشکل نداشت بازگردید. همچنین Restore Point هایی که خودتان هم میسازید در این پوشه ریخته میشوند. میتوانید با راست کلیک کردن بر روی درایو C حداکثر میزان فضای این پوشه را تعیین کنید. این فضا هر چه بیشتر باشد حین خرابی سیستم بهتر میتوان به زمانی قبل بازگشت.
5. WinSxS
مسیر این پوشه: C:\Windows\WinSxS
این پوشه برای نگه داشتن نسخه های مختلف DLL ها است که برای اجرای برنامه های مورد نیاز هستند. این پوشه برای افزایش سازگاری ویندوز های جدید مایکروسافت با برنامه های قدیمی ساخته شده است.
هر چه از ویندوز مدت زمان بیشتری در حال استفاده باشید، حجم این پوشه بالاتر میرود. هیگاه به فایل های درون این پوشه نیز دست نزنید.
|

|
|
| آموزش کامل استفاده از Backup و Recovery در ویندوز 2 |
|
ارسال کننده: youka - 2017/04/26، 11:06 AM - انجمن: تجربه های شخصی بچه های انجمن
- بدون پاسخ
|
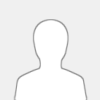 |
System Images Backups
همچنین در ابزار Backup and Recovery قابلیتی وجود دارد که با استفاده از آن به جای بکاپ رفتن از پوشه ها میتوانید یک فایل ایمیج از کل هارد تهیه کنید. با این کار یک فایل ایمیج از کل سیستم، فایل هاف برنامه های نصب شده، فایل های سیستمی و باقی چیز ها تهیه میشود. استفاده از قابلیت ایمیج گرفتن از سیستم بسیار مفید و کارآمد است. با تهیه ایمیج اگر یک ویندوز جدید نصب کنید کافیست ایمیج را در ویندوز جدیدتان اجرا کنید تا تمامی فایل ها و برنامه های نصب شده و.. داخل ویندوز جدید شما بیایند. در کنار این همه قابلیت خوب که ایمیج گرفتن دارد، بدی هایی هم دارد. برای مثال تهیه ایمیج بسیار بیشتر از بکاپ معمولی طول میکشد. البته این کار آسان است و به دانش خاصی نیاز ندارد. از آنجایی که در ایمیج گرفتن از تمامی اطلاعات و فایل های شما بکاپ تهیه میشود، فایل ایمیج بسیار حجیم میشود و نیاز به یک درایو بزرگ برای ذخیره آن دارید. یکی دیگر از ایراد های این نوع نسخه پشتیبان این است که نمیتوانید فایل ها را به صورت تکی بازگردانید. یا باید همه چیز را بازگردانید و یا هیچ چیز. اگر میخواهید یک ایمیج از سیستم خود تهیه کنید به کنترل پنل بروید و سپس به بخش Backup and Restore بروید و سپس بر روی گزینه “Create a System Image” کلیک کنید.در این جا مکانی که میخواهید بکاپ را در آن تهیه کنید باید انتخاب کنید. هارد اکسترنال، دی وی دی و یا یک درایو آنلاین. پس از اتمام عملیات تهیه بکاپ از شما خوسته میشود که یک دیسک تعمیر ویندوز بسازید برای زمان هایی که ویندوز خراب شد دیسک را درون کامپیوتر بگذارید و نسخه بکاپ خود را بازگردانید. این مطلب برگرفته از سایت آموزش تعمیرات لپ تاپ است .
OneDrive
درست است که وان درایو یک روش برای تهیه بکاپ نیست، اما بسیار مفید و کارآمد است و هم اکنون با ویندوز کاملا ادغام شده است. فایل هایی که در وان درایو میریزید در هر کامپیوتری که با حساب خود در آن وارد میشوید ظاهر میشوند.وان درایو یک راه حل برای تهیه بکاپ نیست، اما یک فضای امن و مطمئن برای نگه داری فایل ها است که در صورت خراب شدن ویندوز هم فایل های درون آن باقی میمانند تنها کافیست که وارد حساب کاربری خود شوید تا به فایل هایتان دسترسی داشته باشید.
استفاده از ابزار ریکاوری ویندوز:
ویندوز دارای تعدادی ابزار جهت ریکاوری است.
System Restore
زمانی که مشکلی برای ویندوز پیش میاید یکی از راه های رفع انها استفاده از System Restore است. به خصوص زمانی که برنامه یا درایو جدیدی نصب کرده اید که باعث بروز مشکل در سیستم شده استفاده از این ابزار بسیار مناسب است. برنامه System Restore هر چند وقت یک بار یک ریستور پوینت و یا همان نقطه بازیابی میسازد که به شما در صورت بروز مشکل این امکان را میدهد که ویندوز خود را به زمانی قبل از اینکه خراب شود بازگردانید. ریستور پوینت ها از برنامه ها، تنظیمات رجیستری، درایور های قطعات و... نسخه پشتیبان تهیه میکند. هر وقت لازم باشد خودتان هم میتوانید با استفاده از این ابزار یک ریستور پوینت تهیه کنید. این برنامه به خصوص در مواقعی که یک برنامه و یا یک درایور در سیستم خود نصب میکنید یک ریستور پوینت میسازد تا در صورت بروز مشکل بتوانید به زمان قبل از نصب آن برنامه و یا درایور بازگردید. همچنین قبل از نصب آپدیت بر روی ویندوز هم این کار را انجام میدهد.
ویندوز همیشه تعدادی ابزار ریکاوری برای زمانی که ویندوز شما بالا نمیاید در نظر گرفته است. ابزاری مانند بوت کردن در حالت Safe Mode و یا استفاده از CMD بدون نیاز به بالا آمدن ویندوز. برای دسترسی به این ابزار ها در ویندوز 7 حین روشن شدن سیستم کلید F8 را بزنید. دسترسی به این ابزار در ویندوز 8 و 10 روش کمی متفاوتی نسبت به روش ویندوز 7 دارد. اگر ویندوز شما بالا نیاید این تنظیمات به صورت اتوماتیک بالا خواهند آمد. زمانی هم که ویندوز بالا میاید برای دسترسی به این ابزار این مسیر را طی کنید:
Settings > Update & Security > Advanced Startup > Restart Now
همچنین روش ساده تر دسترسی به این ابزار در ویندوز 8 و 10 این است که کلید Shift را نگه داشته و سپس سیستم را ریستارت کنید.
Recovery Drive Creator
همچنین ویندوز به شما امکان ساخت یک درایو حاوی ابزار ریکاوری را میدهد که برای زمانی است که به هیچ وجه قابلیت دسترسی به این ابزار را ندارید. همچنین با استفاده از اینم ابزار فایل های سیستمی نیز در درایو ریخته میشوند تا در صورت بروز مشکل برای آنها هم باز هم امکان رفع ایراد باشد.برای ساخت یک درایو ریکاوری، عبارت Recovery را در منوی استارت جستجو کنید و گزینه “Create a Recovery Drive” را انتخاب کنید.
حالا اگر در ویندوز 7 دارید این کار را انجام میدهید باید یک سی دی و یا یک دی وی دی جهت انجام این کار انتخاب کنید، و اگر در در ویندوز 8 و یا 10 در حال انجام این کار هستید باید یک درایو USB برای انجام این کار انتخاب کنید.
Reset This PC
این یکی از بهترین ابزار ریکاوری است که تنها در ویندوز 8 و 10 وجود دارد و به شما امکان بازگردانی ویندوز به تنظیمات اولیه را میدهد. با این کار دیگر نیازی به نصب دوباره ویندوز با استفاده از یک درایو USB و یا یک دیسک ندارید. همچنین با ریست کردن ویندوز فایل های شما پاک نخواهند شد. در ویندوز 8 دو گزینه “Refresh Your PC” و “Reset Your PC” وجود دارد. با انتخاب گزینه Refresh Your PC فایل های شما باقی خواهند ماند و پاک نخواهند شد اما تنظیمات ویندوز به حالت اول بازمیگردند و همچنین برنامه های نصب شده شما نیز پاک خواهند شد. اما گزینه Reset Your PC همه چیز را پاک میکند. تمامی فایل ها و برنامه ها و... دقیقا همانند این است که از اول ویندوز را نصب کرده باشید. در ویندوز 10 همه چیز ساده تر است. در ویندوز 10 با رفتن به بخش Reset This PC از شما میپرسد که فایل ها را نگه دارد و یا خیر.
|

|
|
|