2016/07/20، 09:38 AM
1- ورود به بخش وارد کردن محصولات جدید
2- افزودن ویژگیهای لازم به ستونهای جدول ورود اطلاعات
میتونید از ویژگیهایی که توی پرستاشاپ تعریف کردین انتخاب کنید
در این صورت وارد کردن مقدار ویژگیها با راست کلیک در جدول و ظاهر شدن لیست مقادیر امکان پذیره
همچنین میتونید ویژگیهای جدیدی به جدول اضافه کنید (بدون مراجعه به پنل مدیریت پرستاشاپ)
در این صورت بعد از وارد سازی CSV، اون ویژگیها و مقادیری که براشون وارد کردین به طور خودکار به کاتالوگ ویژگیها اضافه میشن.
3- وارد سازی دستی مشخصات محصول از طریق سلولهای جدول
نکته: زمانی که میخواهید محصولات جدید وارد سایت کنید ستون شناسه رو خالی بگذارید یا از لیست ستونها، مخفی کنید
لیست اطلاعاتی که در این بخش میتونید برای هر محصول وارد کنید:
1- نام 2- فعال بودن یا نبودن محصول 3- شاخهها 4- توضیح کوتاه 5- توضیحات
6- مرجع 7- یو آر ال آشنا (link-rewritten)
8- عنوان متا 9- توضیحات متا
10- قیمت خرید 11- قیمت فروش (بدون مالیات) 12- تخفیف (مقدار یا درصد)
13- تعداد (موجودی) 14- حراج (نمایش یا عدم نمایش آیکن حراج برای محصولات تخفیف خورده)
15- وزن و ابعاد (طول، عرض، ارتفاع)
16- ویژگیهای محصول 17- تصاویر محصول (به تعداد نامحدود) با امکان انتخاب تصویر جلد
4- آپلود تصاویر محصولات به فروشگاه
5- تولید فایل CSV محصولات و ذخیرهی آن
6- وارد سازی فایل CSV ساخته شده، به پرستاشاپ
آیا باید شاخههای هر محصول رو جداگانه مشخص کنم؟
انتخاب شاخهها رو میتونید به صورت دسته جمعی برای محصولات همشاخه انجام بدین.
چرا فیلد توضیحات کوتاه به 400 کاراکتر محدود شده؟
حداکثر تعداد حروفی که برای توضیحات کوتاه میتونید وارد کنید بستگی به تنظیمات فروشگاه شما داره.
در صورت تغییر این مقدار در بخش مدیریت فروشگاه، لازمه با ابزار «همگام ساز» در نوار ابزار برنامه، مشخصات فروشگاه رو به روز کنید.
«شناسه محصول» و «حذف تصاویر موجود» چه کاربردی داره؟
موقع وارد کردن محصولات جدید، ستون «شناسه محصول» رو مخفی کنید یا هیچ مقداری وارد نکنید (پیشفرض صفر باشه).
وجود ستون «شناسه محصول» و «حذف تصاویر موجود» به این خاطره که توی این فرم
علاوه بر واردسازی محصولات جدید، میشه لیست محصولات موجود رو هم بیارید و ویرایش کنید.
بحث ویرایش در تاپیکی جداگانه شرح داده شده:
ویرایش گروهی محصولات موجود از طریق فرم وارد سازی محصولات
چطور چند خونه از جدول رو همزمان مقدار بدم؟
خونههای مورد نظر رو انتخاب کرده و روی یکی از اونها راست کلیک کنید!
مقدار دهی دسته جمعی فقط برای خونههای یک ستون انجام میشه.
استثنائاً برای شاخهها باید سطرهای مورد نظر رو با کمک «سرردیفها» (خونهی سمت راست ابتدای ردیف) انتخاب کنید.
برای واردسازی توضیح کوتاه، توضیحات و تصاویر، امکانات دسته جمعی وجود نداره.
2- افزودن ویژگیهای لازم به ستونهای جدول ورود اطلاعات
میتونید از ویژگیهایی که توی پرستاشاپ تعریف کردین انتخاب کنید
در این صورت وارد کردن مقدار ویژگیها با راست کلیک در جدول و ظاهر شدن لیست مقادیر امکان پذیره
همچنین میتونید ویژگیهای جدیدی به جدول اضافه کنید (بدون مراجعه به پنل مدیریت پرستاشاپ)
در این صورت بعد از وارد سازی CSV، اون ویژگیها و مقادیری که براشون وارد کردین به طور خودکار به کاتالوگ ویژگیها اضافه میشن.
3- وارد سازی دستی مشخصات محصول از طریق سلولهای جدول
نکته: زمانی که میخواهید محصولات جدید وارد سایت کنید ستون شناسه رو خالی بگذارید یا از لیست ستونها، مخفی کنید
لیست اطلاعاتی که در این بخش میتونید برای هر محصول وارد کنید:
1- نام 2- فعال بودن یا نبودن محصول 3- شاخهها 4- توضیح کوتاه 5- توضیحات
6- مرجع 7- یو آر ال آشنا (link-rewritten)
8- عنوان متا 9- توضیحات متا
10- قیمت خرید 11- قیمت فروش (بدون مالیات) 12- تخفیف (مقدار یا درصد)
13- تعداد (موجودی) 14- حراج (نمایش یا عدم نمایش آیکن حراج برای محصولات تخفیف خورده)
15- وزن و ابعاد (طول، عرض، ارتفاع)
16- ویژگیهای محصول 17- تصاویر محصول (به تعداد نامحدود) با امکان انتخاب تصویر جلد
4- آپلود تصاویر محصولات به فروشگاه
5- تولید فایل CSV محصولات و ذخیرهی آن
6- وارد سازی فایل CSV ساخته شده، به پرستاشاپ
نکاتی که دانستن آنها مفید است
آیا باید شاخههای هر محصول رو جداگانه مشخص کنم؟
انتخاب شاخهها رو میتونید به صورت دسته جمعی برای محصولات همشاخه انجام بدین.
چرا فیلد توضیحات کوتاه به 400 کاراکتر محدود شده؟
حداکثر تعداد حروفی که برای توضیحات کوتاه میتونید وارد کنید بستگی به تنظیمات فروشگاه شما داره.
در صورت تغییر این مقدار در بخش مدیریت فروشگاه، لازمه با ابزار «همگام ساز» در نوار ابزار برنامه، مشخصات فروشگاه رو به روز کنید.
«شناسه محصول» و «حذف تصاویر موجود» چه کاربردی داره؟
موقع وارد کردن محصولات جدید، ستون «شناسه محصول» رو مخفی کنید یا هیچ مقداری وارد نکنید (پیشفرض صفر باشه).
وجود ستون «شناسه محصول» و «حذف تصاویر موجود» به این خاطره که توی این فرم
علاوه بر واردسازی محصولات جدید، میشه لیست محصولات موجود رو هم بیارید و ویرایش کنید.
بحث ویرایش در تاپیکی جداگانه شرح داده شده:
ویرایش گروهی محصولات موجود از طریق فرم وارد سازی محصولات
چطور چند خونه از جدول رو همزمان مقدار بدم؟
خونههای مورد نظر رو انتخاب کرده و روی یکی از اونها راست کلیک کنید!
مقدار دهی دسته جمعی فقط برای خونههای یک ستون انجام میشه.
استثنائاً برای شاخهها باید سطرهای مورد نظر رو با کمک «سرردیفها» (خونهی سمت راست ابتدای ردیف) انتخاب کنید.
برای واردسازی توضیح کوتاه، توضیحات و تصاویر، امکانات دسته جمعی وجود نداره.
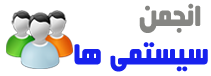
 منوی پرتال
منوی پرتال



![[تصویر: import-new-products.png]](http://systemiha.ir/dl/img/ppm/manual-import/import-new-products.png)
![[تصویر: features-select-from-menu.png]](http://systemiha.ir/dl/img/ppm/features/features-select-from-menu.png)
![[تصویر: features-laptops.png]](http://systemiha.ir/dl/img/ppm/features/features-laptops.png)
![[تصویر: feature-custom.png]](http://systemiha.ir/dl/img/ppm/features/feature-custom.png)
![[تصویر: manual-import-products.png]](http://systemiha.ir/dl/img/ppm/main-features/manual-import-products.png)
![[تصویر: prestashop-upload-images-and-make-csv.png]](http://systemiha.ir/dl/img/ppm/manual-import/prestashop-upload-images-and-make-csv.png)
![[تصویر: prestashop-admin-import-csv.png]](http://systemiha.ir/dl/img/ppm/manual-import/prestashop-admin-import-csv.png)
![[تصویر: multi-select-categories.png]](http://systemiha.ir/dl/img/ppm/manual-import/multi-select-categories.png)
![[تصویر: prestashop-multi-select.png]](http://systemiha.ir/dl/img/ppm/manual-import/prestashop-multi-select.png)
