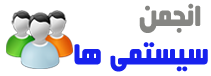
+- سیستمیها (http://forums.systemiha.ir)
+-- انجمن: کامپیوتر (http://forums.systemiha.ir/forumdisplay.php?fid=1)
+--- انجمن: پرستاشاپ (PrestaShop) (http://forums.systemiha.ir/forumdisplay.php?fid=14)
+---- انجمن: نرم افزار مدیریت محصولات پرستاشاپ (PrestaShop Product Manager) (http://forums.systemiha.ir/forumdisplay.php?fid=40)
+---- موضوع: مدیریت محصولات پرستاشاپ: 2- وارد سازی محصولات به صورت دستی (/showthread.php?tid=96)
مدیریت محصولات پرستاشاپ: 2- وارد سازی محصولات به صورت دستی - mojtabamalaekeh - 2016/07/20
1- ورود به بخش وارد کردن محصولات جدید
2- افزودن ویژگیهای لازم به ستونهای جدول ورود اطلاعات
میتونید از ویژگیهایی که توی پرستاشاپ تعریف کردین انتخاب کنید
در این صورت وارد کردن مقدار ویژگیها با راست کلیک در جدول و ظاهر شدن لیست مقادیر امکان پذیره
همچنین میتونید ویژگیهای جدیدی به جدول اضافه کنید (بدون مراجعه به پنل مدیریت پرستاشاپ)
در این صورت بعد از وارد سازی CSV، اون ویژگیها و مقادیری که براشون وارد کردین به طور خودکار به کاتالوگ ویژگیها اضافه میشن.
3- وارد سازی دستی مشخصات محصول از طریق سلولهای جدول
نکته: زمانی که میخواهید محصولات جدید وارد سایت کنید ستون شناسه رو خالی بگذارید یا از لیست ستونها، مخفی کنید
لیست اطلاعاتی که در این بخش میتونید برای هر محصول وارد کنید:
1- نام 2- فعال بودن یا نبودن محصول 3- شاخهها 4- توضیح کوتاه 5- توضیحات
6- مرجع 7- یو آر ال آشنا (link-rewritten)
8- عنوان متا 9- توضیحات متا
10- قیمت خرید 11- قیمت فروش (بدون مالیات) 12- تخفیف (مقدار یا درصد)
13- تعداد (موجودی) 14- حراج (نمایش یا عدم نمایش آیکن حراج برای محصولات تخفیف خورده)
15- وزن و ابعاد (طول، عرض، ارتفاع)
16- ویژگیهای محصول 17- تصاویر محصول (به تعداد نامحدود) با امکان انتخاب تصویر جلد
4- آپلود تصاویر محصولات به فروشگاه
5- تولید فایل CSV محصولات و ذخیرهی آن
6- وارد سازی فایل CSV ساخته شده، به پرستاشاپ
نکاتی که دانستن آنها مفید است
آیا باید شاخههای هر محصول رو جداگانه مشخص کنم؟
انتخاب شاخهها رو میتونید به صورت دسته جمعی برای محصولات همشاخه انجام بدین.
چرا فیلد توضیحات کوتاه به 400 کاراکتر محدود شده؟
حداکثر تعداد حروفی که برای توضیحات کوتاه میتونید وارد کنید بستگی به تنظیمات فروشگاه شما داره.
در صورت تغییر این مقدار در بخش مدیریت فروشگاه، لازمه با ابزار «همگام ساز» در نوار ابزار برنامه، مشخصات فروشگاه رو به روز کنید.
«شناسه محصول» و «حذف تصاویر موجود» چه کاربردی داره؟
موقع وارد کردن محصولات جدید، ستون «شناسه محصول» رو مخفی کنید یا هیچ مقداری وارد نکنید (پیشفرض صفر باشه).
وجود ستون «شناسه محصول» و «حذف تصاویر موجود» به این خاطره که توی این فرم
علاوه بر واردسازی محصولات جدید، میشه لیست محصولات موجود رو هم بیارید و ویرایش کنید.
بحث ویرایش در تاپیکی جداگانه شرح داده شده:
ویرایش گروهی محصولات موجود از طریق فرم وارد سازی محصولات
چطور چند خونه از جدول رو همزمان مقدار بدم؟
خونههای مورد نظر رو انتخاب کرده و روی یکی از اونها راست کلیک کنید!
مقدار دهی دسته جمعی فقط برای خونههای یک ستون انجام میشه.
استثنائاً برای شاخهها باید سطرهای مورد نظر رو با کمک «سرردیفها» (خونهی سمت راست ابتدای ردیف) انتخاب کنید.
برای واردسازی توضیح کوتاه، توضیحات و تصاویر، امکانات دسته جمعی وجود نداره.
RE: مدیریت محصولات پرستاشاپ: 2- وارد سازی محصولات به صورت دستی - mojtabamalaekeh - 2016/07/29
پیش نیازها
پیش از اقدام به وارد کردن محصولات باید:1- شاخههای فروشگاه خود را ساخته باشید (ضروری).
2- ویژگیهای محصولات را تعریف کرده باشید (توصیه شده).
3- تصاویر محصولات را آماده کرده باشید (لازم).
RE: مدیریت محصولات پرستاشاپ: 2- وارد سازی محصولات به صورت دستی - mojtabamalaekeh - 2016/07/29
روال کار
1- اطلاعاتی را که وارد کردنشان برایتان ضروری نیست از منوی «ستونها» مخفی کنید.
مثلاً اگر میخواهید کد مرجع محصولات توسط پرستاشاپ تولید شود، ستون «مرجع» را مخفی کنید.
در وارد سازی محصولات جدید، حتماً ستون «شناسه» را مخفی کنید.
همچنین در وارد سازی محصولات جدید، ستون «تصاویر موجود حذف شوند» بی تأثیر است. میتوانید آن را مخفی کنید.
خالی گذاشتن اطلاعات یک ستون، فرقی با مخفی کردن آن ستون ندارد اما مخفی کردن ستونهای غیر ضروری عرض جدول را کم و مرور آن را آسانتر میکند.
2- ویژگیهای مورد نیاز را از منوی «ستونها -> ویژگیها» اضافه کنید.
افزودن و حذف کردن ویژگیها حین کار نیز امکان پذیر است.
3- اطلاعات محصولات را وارد کرده و تصاویر آنها را با راست کلیک در آخرین خانه از هر سطر (که به شکل ضربدر قرمز است) و «افزودن تصویر...» انتخاب کنید.
4- روی دکمهی «گام بعدی» در نوار ابزار یا روی سربرگ «تولید خروجی» در بالای جدول کلیک کنید.
5- با اطمینان از این که اتصال شما به اینترنت برقرار است، دکمهی «آپلود تصاویر محصولات» را کلیک کنید.
6- با کلیک روی دکمهی «تولید فایل CSV محصولات...» فایل CSV محصولات را ذخیره کنید.
7- به فروشگاه پرستاشاپ خود بروید و از منوی «پارامترهای پیشرفته -> وارد سازی CSV» نهاد را بر روی محصول تنظیم کرده و فایل CSV محصولات را که ذخیره کردهاید وارد کنید.
RE: مدیریت محصولات پرستاشاپ: 2- وارد سازی محصولات به صورت دستی - mojtabamalaekeh - 2016/07/29
دقتها
مواردی که توجه به آنها ضروری است:
1- وارد کردن «نام» محصول ضروری است. هم در هنگام وارد سازی اطلاعات محصولات جدید و هم در هنگام به روز رسانی محصولات از طریق فایل CSV.
2- هنگام وارد سازی محصولات جدید، حتماً ستون «شناسه» را مخفی کنید. اگر سهواً برای شناسه، عددی وارد کنید که مربوط به یکی از محصولات موجود است، پس از وارد سازی فایل CSV، به جای ثبت شدن یک محصول جدید، اطلاعات محصولی که شناسهاش را سهواً وارد کردهاید به روز میشوند.
3- آپلود تصاویر را پس از وارد کردن کامل اطلاعات انجام دهید زیرا با اِعمال هر یک از تغییرات زیر لازم است فایل تصاویر دوباره ایجاد و آپلود شود:
3-1- افزودن یا حذف حتی 1 تصویر به یک یا چند محصول.
3-2- افزودن یا حذف حتی 1 محصول در جدول ورود اطلاعات محصولات.
3-3- انتخاب تصویر جلد
4- آپلود تصاویر محصولات دقیقاً قبل از وارد سازی فایل CSV محصولات به فروشگاه باید انجام شود.
اگر قصد دارید جدول را با فرمت csvg ذخیره کنید و در فرصتی دیگر آن را بازیابی کرده و فایل CSV را تولید کنید، لطفاً آپلود تصاویر محصولات را نیز به همان زمان موکول کنید.
5- در هنگام وارد سازی CSV از طریق پارامترهای پیشرفته، مقابل عبارت «چه نوع نهادی میخواهید وارد کنید؟» گزینهی «محصولها» را انتخاب کنید.
RE: مدیریت محصولات پرستاشاپ: 2- وارد سازی محصولات به صورت دستی - mojtabamalaekeh - 2016/07/29
ترفندها
مواردی که سرعت کار با برنامه را افزایش میدهند:1- برای وارد کردن «سازنده» و «ویژگیها» میتوانید بجای تایپ کردن مقادیر، روی خانهی مورد نظر راست کلیک کنید و از مقادیر موجود در منو استفاده کنید.
2- برای ورود دسته جمعی اطلاعات، سطرها یا خانههای مورد نظر را انتخاب کرده و روی یکی از خانهها راست کلیک کنید تا منوی مخصوص این کار ظاهر شود.
این امکان مختص مقداردهی گروهی به خانههای 1 ستون است که نام آن ستون در منو مشخص است.
3- برای انتخاب دسته جمعی شاخههای چند محصول، با کشیدن ماوس روی سر ردیفها (اولین خانه از سمت راست هر ردیف) آن محصولات را انتخاب کنید
سپس از منوی «اقدامات دسته جمعی -> شاخهها...» کادر محاورهی انتخاب شاخهها را فراخوانی کنید.
اگر محصولات مورد نظرتان در ردیفهای پشت سر هم نیستند باید کلید Ctrl را پایین نگه داشته و روی سر ردیف محصولات مورد نظر کلیک کنید تا انتخاب شوند.
4- برای انتخاب تصویر جلد یک محصول، آن را انتخاب کرده و کلید Space را بفشارید.
5- برای حذف یک تصویر از یک محصول، آن را انتخاب کرده و کلید Delete را بفشارید.
![[تصویر: import-new-products.png]](http://systemiha.ir/dl/img/ppm/manual-import/import-new-products.png)
![[تصویر: features-select-from-menu.png]](http://systemiha.ir/dl/img/ppm/features/features-select-from-menu.png)
![[تصویر: features-laptops.png]](http://systemiha.ir/dl/img/ppm/features/features-laptops.png)
![[تصویر: feature-custom.png]](http://systemiha.ir/dl/img/ppm/features/feature-custom.png)
![[تصویر: manual-import-products.png]](http://systemiha.ir/dl/img/ppm/main-features/manual-import-products.png)
![[تصویر: prestashop-upload-images-and-make-csv.png]](http://systemiha.ir/dl/img/ppm/manual-import/prestashop-upload-images-and-make-csv.png)
![[تصویر: prestashop-admin-import-csv.png]](http://systemiha.ir/dl/img/ppm/manual-import/prestashop-admin-import-csv.png)
![[تصویر: multi-select-categories.png]](http://systemiha.ir/dl/img/ppm/manual-import/multi-select-categories.png)
![[تصویر: prestashop-multi-select.png]](http://systemiha.ir/dl/img/ppm/manual-import/prestashop-multi-select.png)