2017/04/17، 11:19 AM
۹. حالتهای عکاسی و فیلمبرداری (Photo, Square, Pano, Video, Slo-Mo, Time Lapse)
اپلیکیشن دوربین آیفون مجموعا شش حالت مختلف دارد که سه حالت آن برای عکاسی در نظر گرفته شده است. در حالت عمودی نام این حالتها را میتوانید در پایین نمایاب و درست بالای دکمه شاتر دوربین ببینید. برای تغییر بین حالتهای مختلف کافی است انگشت خود را روی هر جایی از نمایاب به سمت چپ یا راست بکشید. سه گزینهی سمت راست یعنی Photo، Square و Pano حالتهای مختلف عکاسی هستند. این مطلب برگرفته از سایت آموزش تعمیرات iphone است .
حالت Photo که احتمالا پرکاربردترین گزینه است اجازه میدهد عکسی با کادر کلاسیک مستطیلی در حالت افقی یا عمودی بگیرید. پس از عکاسی این امکان را خواهید داشت که کادر عکس را برش زده و شکل و اندازهی آن را تغییر دهید. حالت Square همانطور که از نامش پیداست اجازه میدهد بهسرعت عکسی با کادر مربع بگیرید که برای انتشار روی سرویسهایی نظیر اینستاگرام مناسب است. البته همانطور که میدانید امکان انتشار عکسهایی با کادر مستطیلی هم روی اینستاگرام وجود دارد. حالت Pano که مخفف شدهی Panorama است برای گرفتن عکسهای عریض پانوراما در نظر گرفته شده. در این حالت دوربین بهصورت خودکار چندین عکس را به هم متصل میکند تا به یک عکس با نمای بسیار گسترده برسد. این قابلیت کاربردهای زیادی دارد ولی بهطور خاص میتوانید از آن برای گرفتن عکس از مناظر وسیعی استفاده کنید که امکان گنجاندن آنها در قاب یک عکس عادی وجود ندارد.
وقتی حالت Pano را انتخاب میکنید فلشی سفیدرنگ به سمت راست روی صفحه ظاهر میشود که نشان میدهد برای گرفتن عکس باید دوربین را از چپ به راست بچرخانید. اگر ترجیح میدهید عکس را با حرکت از سمت راست به چپ بگیرید کافی است روی این فلش ضربه بزنید تا موقعیت آن معکوس شود. برای شروع عکاسی روی دکمهی شاتر (دایرهی سفید پایین صفحه) ضربه بزنید و دوربین را به آهستگی در جهتی که انتخاب کرده بودید بچرخانید. تلاش کنید تا جای ممکن حرکت دوربین یکنواخت و ثابت باشد. زمانی که به انتهای صحنه رسیدید مجددا روی دکمهی شاتر ضربه بزنید. عکس نهایی شامل تمام چیزهایی خواهد بود که دوربین دیده است. اگر در هنگام چرخاندن دوربین حرکت شما ثابت و یکنواخت نباشد ممکن است اعوجاجهایی در تصویر نهایی ایجاد شود.
در بین حالتهای مختلف دوربین آیفون، سه گزینهای که در سمت چپ قرار دارند مربوط به ساخت انواع مختلف ویدیوها میشوند. این گزینهها Video، Slo-Mo و Time Lapse نام دارند. رزولوشن و سرعت ضبط (FPS) ویدیوها را میتوانید با مراجعه به بخش Photos & Camera در اپلیکیشن تنظیمات آیفون تغییر دهید. حالت Video پرکاربردترین حالت ضبط ویدیو است و اجازه میدهد از هر رخدادی که علاقه دارید بهصورت عادی فیلمبرداری کنید. از لحاظ نظری هیچ محدودیتی برای مدتزمان ویدیوها وجود ندارد ولی در عمل میزان حافظهی خالی آیفون محدودیت زمان ویدیو را تعیین میکند.
حالت Slo-Mo که نام خود را از فیلمبرداری اسلوموشن گرفته میتواند با سرعتی تا ۸ برابر حالت عادی فیلم بگیرد. زمانی که این ویدیوها با سرعت عادی پخش میشوند ویدیوهای اسلوموشن دراماتیکی پدید میآید. فیلمبرداری اسلومو بهویژه برای ضبط حرکات سریع نظیر صحنههای ورزشی مناسب است. آخرین گزینه که تایم لپس نام دارد برای نشان دادن پروسههای طولانی در عرض چند ثانیه به کار میرود. قطعا نمونههایی از این نوع فیلمبرداری را در مستندهای تلویزیونی دیدهاید. نمونهی کلاسیک این نوع ویدیوها شکفتن و پژمرده شدن یک گل را در عرض ۴ تا ۵ ثانیه تصویر میکند. برای ثبت این نوع ویدیو باید دوربین را در محلی ثابت کنید و سپس دکمهی شاتر را بزنید.
۱۰. عکاسی پیدرپی (Burst Mode) و استفاده از هندزفری
اپل از آیفون ۵s به بعد علاوه بر فیلمبرداری اسلوموشن حالتی به نام Burst Mode را هم برای عکاسی از صحنههای پرتحرک به دوربین آیفون اضافه کرده است. برای استفاده از این حالت کافی است انگشت خود را روی دکمهی شاتر نگهدارید تا دوربین شروع به گرفتن عکسهایی پیاپی با سرعت بسیار بالا کند. همزمان با ثبت عکسها شمارشگری روی صفحه تعداد عکسهای گرفتهشده را نمایش خواهد داد. با استفاده از این حالت میتوانید شانس خود را برای ثبت سوژه در بهترین حالت ممکن بالا ببرید. پس از عکاسی قادر خواهید بود تمام عکسها را در اپلیکیشن Photos بررسی کرده، بهترین آنها را برگزیده و مابقی را حذف کنید.
آیفون اجازه میدهد از هندزفری ایرپاد استاندارد اپل بهعنوان شاتر ریموت دوربین (دکلانشور) استفاده کنید. در واقع زمانی که در اپلیکیشن دوربین هستید میتوانید از کلید افزایش صدای خود آیفون بهعنوان دکمهی شاتر استفاده کنید و به همین ترتیب با اتصال هندزفری هم کلید افزایش صدای هندزفری میتواند نقش کلید شاتر را بازی کند. استفاده از هندزفری بهویژه هنگام عکاسی در شب و محیطهای کمنور میتواند با حذف لرزش دست به گرفتن عکسهای بهتر کمک کند. نکتهای که در اینجا باید اضافه کنیم این است که امکان ثبت عکسهای پیدرپی یا Burst هم با استفاده از هندزفری وجود دارد. کافی است کلید افزایش صدای هندزفری را چند نگهدارید تا عکاسی پیدرپی آغاز شود.
جمعبندی: تنظیمات دوربین آیفون
دوربین آیفون میتواند در عین سادگی ابزاری بسیار پیچیده باشد. تنظیمات و نکاتی که در این مقاله به آنها پرداخته شد تنها آغاز راه است. پس از اینکه استفاده از این تنظیمات را بهخوبی فرا گرفتید احتمالا باید به سراغ استفاده از ابزارهای ویرایشی آیفون بروید. شاید هم ترجیح بدهید از اپلیکیشنهای عکاسی و اپلیکیشنهای ویرایش عکس متنوعی که برای iOS تولید شده برای دسترسی به گزینههایی حرفهایتر استفاده کنید.
اپلیکیشن دوربین آیفون مجموعا شش حالت مختلف دارد که سه حالت آن برای عکاسی در نظر گرفته شده است. در حالت عمودی نام این حالتها را میتوانید در پایین نمایاب و درست بالای دکمه شاتر دوربین ببینید. برای تغییر بین حالتهای مختلف کافی است انگشت خود را روی هر جایی از نمایاب به سمت چپ یا راست بکشید. سه گزینهی سمت راست یعنی Photo، Square و Pano حالتهای مختلف عکاسی هستند. این مطلب برگرفته از سایت آموزش تعمیرات iphone است .
حالت Photo که احتمالا پرکاربردترین گزینه است اجازه میدهد عکسی با کادر کلاسیک مستطیلی در حالت افقی یا عمودی بگیرید. پس از عکاسی این امکان را خواهید داشت که کادر عکس را برش زده و شکل و اندازهی آن را تغییر دهید. حالت Square همانطور که از نامش پیداست اجازه میدهد بهسرعت عکسی با کادر مربع بگیرید که برای انتشار روی سرویسهایی نظیر اینستاگرام مناسب است. البته همانطور که میدانید امکان انتشار عکسهایی با کادر مستطیلی هم روی اینستاگرام وجود دارد. حالت Pano که مخفف شدهی Panorama است برای گرفتن عکسهای عریض پانوراما در نظر گرفته شده. در این حالت دوربین بهصورت خودکار چندین عکس را به هم متصل میکند تا به یک عکس با نمای بسیار گسترده برسد. این قابلیت کاربردهای زیادی دارد ولی بهطور خاص میتوانید از آن برای گرفتن عکس از مناظر وسیعی استفاده کنید که امکان گنجاندن آنها در قاب یک عکس عادی وجود ندارد.
وقتی حالت Pano را انتخاب میکنید فلشی سفیدرنگ به سمت راست روی صفحه ظاهر میشود که نشان میدهد برای گرفتن عکس باید دوربین را از چپ به راست بچرخانید. اگر ترجیح میدهید عکس را با حرکت از سمت راست به چپ بگیرید کافی است روی این فلش ضربه بزنید تا موقعیت آن معکوس شود. برای شروع عکاسی روی دکمهی شاتر (دایرهی سفید پایین صفحه) ضربه بزنید و دوربین را به آهستگی در جهتی که انتخاب کرده بودید بچرخانید. تلاش کنید تا جای ممکن حرکت دوربین یکنواخت و ثابت باشد. زمانی که به انتهای صحنه رسیدید مجددا روی دکمهی شاتر ضربه بزنید. عکس نهایی شامل تمام چیزهایی خواهد بود که دوربین دیده است. اگر در هنگام چرخاندن دوربین حرکت شما ثابت و یکنواخت نباشد ممکن است اعوجاجهایی در تصویر نهایی ایجاد شود.
در بین حالتهای مختلف دوربین آیفون، سه گزینهای که در سمت چپ قرار دارند مربوط به ساخت انواع مختلف ویدیوها میشوند. این گزینهها Video، Slo-Mo و Time Lapse نام دارند. رزولوشن و سرعت ضبط (FPS) ویدیوها را میتوانید با مراجعه به بخش Photos & Camera در اپلیکیشن تنظیمات آیفون تغییر دهید. حالت Video پرکاربردترین حالت ضبط ویدیو است و اجازه میدهد از هر رخدادی که علاقه دارید بهصورت عادی فیلمبرداری کنید. از لحاظ نظری هیچ محدودیتی برای مدتزمان ویدیوها وجود ندارد ولی در عمل میزان حافظهی خالی آیفون محدودیت زمان ویدیو را تعیین میکند.
حالت Slo-Mo که نام خود را از فیلمبرداری اسلوموشن گرفته میتواند با سرعتی تا ۸ برابر حالت عادی فیلم بگیرد. زمانی که این ویدیوها با سرعت عادی پخش میشوند ویدیوهای اسلوموشن دراماتیکی پدید میآید. فیلمبرداری اسلومو بهویژه برای ضبط حرکات سریع نظیر صحنههای ورزشی مناسب است. آخرین گزینه که تایم لپس نام دارد برای نشان دادن پروسههای طولانی در عرض چند ثانیه به کار میرود. قطعا نمونههایی از این نوع فیلمبرداری را در مستندهای تلویزیونی دیدهاید. نمونهی کلاسیک این نوع ویدیوها شکفتن و پژمرده شدن یک گل را در عرض ۴ تا ۵ ثانیه تصویر میکند. برای ثبت این نوع ویدیو باید دوربین را در محلی ثابت کنید و سپس دکمهی شاتر را بزنید.
۱۰. عکاسی پیدرپی (Burst Mode) و استفاده از هندزفری
اپل از آیفون ۵s به بعد علاوه بر فیلمبرداری اسلوموشن حالتی به نام Burst Mode را هم برای عکاسی از صحنههای پرتحرک به دوربین آیفون اضافه کرده است. برای استفاده از این حالت کافی است انگشت خود را روی دکمهی شاتر نگهدارید تا دوربین شروع به گرفتن عکسهایی پیاپی با سرعت بسیار بالا کند. همزمان با ثبت عکسها شمارشگری روی صفحه تعداد عکسهای گرفتهشده را نمایش خواهد داد. با استفاده از این حالت میتوانید شانس خود را برای ثبت سوژه در بهترین حالت ممکن بالا ببرید. پس از عکاسی قادر خواهید بود تمام عکسها را در اپلیکیشن Photos بررسی کرده، بهترین آنها را برگزیده و مابقی را حذف کنید.
آیفون اجازه میدهد از هندزفری ایرپاد استاندارد اپل بهعنوان شاتر ریموت دوربین (دکلانشور) استفاده کنید. در واقع زمانی که در اپلیکیشن دوربین هستید میتوانید از کلید افزایش صدای خود آیفون بهعنوان دکمهی شاتر استفاده کنید و به همین ترتیب با اتصال هندزفری هم کلید افزایش صدای هندزفری میتواند نقش کلید شاتر را بازی کند. استفاده از هندزفری بهویژه هنگام عکاسی در شب و محیطهای کمنور میتواند با حذف لرزش دست به گرفتن عکسهای بهتر کمک کند. نکتهای که در اینجا باید اضافه کنیم این است که امکان ثبت عکسهای پیدرپی یا Burst هم با استفاده از هندزفری وجود دارد. کافی است کلید افزایش صدای هندزفری را چند نگهدارید تا عکاسی پیدرپی آغاز شود.
جمعبندی: تنظیمات دوربین آیفون
دوربین آیفون میتواند در عین سادگی ابزاری بسیار پیچیده باشد. تنظیمات و نکاتی که در این مقاله به آنها پرداخته شد تنها آغاز راه است. پس از اینکه استفاده از این تنظیمات را بهخوبی فرا گرفتید احتمالا باید به سراغ استفاده از ابزارهای ویرایشی آیفون بروید. شاید هم ترجیح بدهید از اپلیکیشنهای عکاسی و اپلیکیشنهای ویرایش عکس متنوعی که برای iOS تولید شده برای دسترسی به گزینههایی حرفهایتر استفاده کنید.
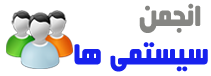
 منوی پرتال
منوی پرتال




