2016/08/28، 01:22 PM
هشدار: قبل از خواندن این آموزش، حتماً تاپیک «نادیده گرفتن ستونهای خالی هنگام وارد سازی فایل CSV محصولات» را در انجمن سیستمیها مطالعه و اجرا کنید.
در غیر این صورت مسئولیت پاک شدن «توضیح کوتاه» و «توضیحات» محصولات پس از واردسازی فایل CSV به عهدهی شما است.
چون در پایان این آموزش با فرم وارد سازی محصولات کار خواهید کرد، توضیه میشود تاپیک «مدیریت محصولات پرستاشاپ: 2- وارد سازی محصولات به صورت دستی» را هم بخوانید.
پیام مستقیم سیستمیها به شما:
سلام همکار ارجمند! از شما خواهش میکنیم این مطلب را با تمام مقدماتش که ممکن است زائد به نظر برسند و به همراه توضیحاتش که ممکن است وقتگیر باشند، با دقت مطالعه بفرمایید.
سؤال: فرم وارد سازی محصولات برای ثبت محصول جدید است؛ پس چگونه میتوان برای ویرایش محصولات موجود از آن استفاده کرد؟
پاسخ: کار اصلی این بخش از نرم افزار، تولید فایل CSV محصولات با قالب مورد پذیرش پرستاشاپ است.
مهمترین قانون فایل CSV محصولات این است که اگر ستون «شناسه محصول» خالی باشد یک محصول جدید ثبت میشود
و اگر دارای مقدار باشد پرستاشاپ دنبال محصولی میگردد که شناسهاش برابر آن مقدار است و در صورت پیدا کردن محصول، آن را ویرایش میکند.
پس ما با مقداردهی ستون شناسه محصول میتوانیم یک فایل CSV بسازیم که با وارد سازی در پرستاشاپ، محصولات ما را به روز رسانی میکند.
سؤال: چرا باید از این فرم برای ویرایش محصولات استفاده کنیم؟
پاسخ: چون در این فرم میتوان اطلاعات زیر را وارد کرد:
- تخفیف: درصد یا مقدار
- ویژگیها: هم از ویژگیها و مقادیر تعریف شده در فروشگاه و هم از ویژگیها یا مقادیر جدید
- تصویر: امکان انتخاب چندین تصویر برای یک محصول؛ انتخاب تصویر جلد؛ حذف تصاویر موجود (در صورت نیاز)؛ چاپ واترمارک فروشگاه روی تصاویر
برای ویرایش سایر مشخصات محصول، از بخش مدیریت محصولات استفاده کنید.
سؤال: آیا شناسهی محصولاتی را که میخواهم در این بخش از نرم افزار ویرایش کنم، باید دستی وارد کنم؟
پاسخ: خیر!
دلیل اول: فقط مسئلهی وارد کردن شناسه مطرح نیست که بتوان آن را دستی وارد کرد!
زیر وارد کردن نام محصول هم در فایل CSV محصولات اجباری است (این قانون پرستاشاپ است).
دلیل دوم: اگر بخواهیم شناسه و نام را دستی وارد کنیم، احتمال بروز خطا و اتلاف وقت در تعداد بالای محصولات وجود دارد.
1- به بخش مدیریت محصولات موجود بروید.
2- در گام اول بخش مدیریت محصولات، شاخههای حاوی محصولات مورد نظر را انتخاب کنید.
سؤال: چطور همهی محصولات را لیست کنم؟
پاسخ: اگر هیچ شاخهای انتخاب نکنید، لیست تمام محصولات فروشگاه دریافت میشود.
3- در گام دوم بخش مدیریت محصولات، فقط نام محصول را انتخاب کنید.
توضیح: وارد کردن نام محصول در فایل CSV الزامی است.
ضمن این که به یاد داشتن شناسهها مشکل است اما از روی نام محصول به راحتی میتوانیم متوجه شویم که در حال ویرایش اطلاعات کدام محصول هستیم.
4- در گام دوم بخش مدیریت محصولات، دکمهی «نمایش محصولات» را از سمت چپ پایین فرم کلیک کنید.
5- اکنون در گام سوم بخش مدیریت محصولات هستید و تمام محصولات موجود در لیست، انتخاب شدهاند (یعنی کادر علامت گذاری سمت چپ هر ردیف، تیک خورده است).
در این مرحله فقط باید محصولاتی را انتخاب کنید که میخواهید آنها را در «فرم وارد سازی محصولات» ویرایش کنید.
پس در صورت نیاز، کادر علامت سایر محصولات را غیر فعال کنید.
توضیح: اگر در «فرم واردسازی» متوجه شدید که محصولی را ناخواسته اضافه کردهاید، میتوانید آن را حذف کنید.
6- از ابزارهای پایین سمت راست فرم، دکمهی «استخراج» (با نماد جعبه کادو) را کلیک کنید.
7- اکنون در کادر محاورهی «استخراج اطلاعات» هستید.
«قالب خروجی» را روی «XLSX برای اکسل» تنظیم کنید.
«جدول محصولات» را فعال کنید (انتخاب دکمههای رادیویی مربوط به شاخهها در این مرحله مهم نیست و تأثیری ندارد).
«جدول ترکیبها» را غیرفعال کنید.
8- مسیر و نام فایل اکسل محصولات را تعیین کنید و سپس به خاطر بسپارید یا از آن کپی بگیرید.
9- روی دکمهی «استخراج» کلیک کنید.
حالا شما فایل اکسلی دارید که حاوی شناسه و نام محصولات انتخابی است.
10- به گامهای قبلی برگردید و در گام «انتخاب عملیات اصلی» روی «وارد کردن محصولات جدید» کلیک کنید.
اکنون باید فقط و فقط ستون «شناسه»، ستون «نام» و ستونهای مربوط به مشخصاتی را که میخواهیم ویراشی کنیم فعال کنیم.
این مهم است که سایر ستونها را مخفی کنید.
البته ستون «شاخهها» قابل مخفی کردن نیست.
شاخهها در صورتی که خالی رها شوند مشکلی ندارند و پس از وارد سازی CSV، شاخهی محصولات تغییری نمیکند.
سایر اطلاعات نیز در صورت اجرای دستورالعملهای تاپیک «نادیده گرفتن ستونهای خالی هنگام وارد سازی فایل CSV محصولات» اگر ستونهایشان مخفی شده باشد مشکلی نخواهند داشت و پس از وارد سازی CSV، تغییری نخواهند کرد.
11- از دکمههای سمت راست پایین فرم، روی «ستونها» کلیک کرده و «شناسه» را حتماً فعال کنید.
12- مجدداً روی دکمهی «ستونها» کلیک کرده و این بار مشخصاتی از محصول را که میخواهید ویرایش کنید انتخاب کنید.
13- برای بار سوم روی دکمهی «ستونها» کلیک کرده و این بار ویژگیهای مورد نظرتان را به جدول اضافه کنید.
14- روی دکمهی «از فایل اکسل...» کلیک کنید تا کادر محاورهی «وارد سازی از اکسل» ظاهر شود.
اکنون کادر محاورهی «وارد سازی از اکسل» مقابل شماست.
15- روی دکمهی «باز کردن فایل اکسل...» کلیک کنید و فایلی را که استخراج کرده بودید (حاوی شناسه و نام محصولات) انتخاب کنید.
16- یک کاربرگ در این فایل وجود دارد. آن را انتخاب کنید تا اطلاعات فایل اکسل در جدول اضافه شوند.
17- در بخش سمت راست این فرم که با عنوان «معادل سازی جدول اکسل با جداول محصولها و ترکیبها» مشخص شده است اقدامات زیر را انجام دهید:
«شناسه» را در ستون اول پیدا کنید و در ستون دوم آن را معادل «شناسه» قرار دهید.
«نام» را در ستون اول پیدا کنید و در ستون دوم آن را معادل «نام» قرار دهید.
بقیهی خانههای ستون دوم الزاماً باید روی هیچکدام تنظیم شوند!
در این مرحله با ستون سوم کاری نداریم و تغییر مقادیر آن بی تأثیر است.
18- روی دکمهی تأیید کلیک کنید.
اکنون کادر محاورهی «وارد سازی از اکسل» بسته شده است و به فرم وارد کردن محصولات برگشتهاید در جالی که شناسه و نام محصولات انتخابی در جدول وارد شده است.
19- ویرایشهای مورد نیاز را انجام دهید.
توجه: شناسهها را تغییر نــدهید.
20- به گام دوم یعنی «تولید خروجی» بروید و روی دکمهی «تولید فایل CSV محصولات...» کلیک کنید.
با پیغام هشداری را که ظاهر میشود مطالعه فرمایید و تأیید کنید.
کار شما در نرم افزار به اتمام رسیده است و میتوانید با مراجعه به فروشگاه خود،
فایل CSV تولید شده را از بخش «پارامترهای پیشرفته -> وارد سازی CSV -> نهاد: محصول» وارد کنید.

در غیر این صورت مسئولیت پاک شدن «توضیح کوتاه» و «توضیحات» محصولات پس از واردسازی فایل CSV به عهدهی شما است.
چون در پایان این آموزش با فرم وارد سازی محصولات کار خواهید کرد، توضیه میشود تاپیک «مدیریت محصولات پرستاشاپ: 2- وارد سازی محصولات به صورت دستی» را هم بخوانید.
پیام مستقیم سیستمیها به شما:
سلام همکار ارجمند! از شما خواهش میکنیم این مطلب را با تمام مقدماتش که ممکن است زائد به نظر برسند و به همراه توضیحاتش که ممکن است وقتگیر باشند، با دقت مطالعه بفرمایید.
سؤال: فرم وارد سازی محصولات برای ثبت محصول جدید است؛ پس چگونه میتوان برای ویرایش محصولات موجود از آن استفاده کرد؟
پاسخ: کار اصلی این بخش از نرم افزار، تولید فایل CSV محصولات با قالب مورد پذیرش پرستاشاپ است.
مهمترین قانون فایل CSV محصولات این است که اگر ستون «شناسه محصول» خالی باشد یک محصول جدید ثبت میشود
و اگر دارای مقدار باشد پرستاشاپ دنبال محصولی میگردد که شناسهاش برابر آن مقدار است و در صورت پیدا کردن محصول، آن را ویرایش میکند.
پس ما با مقداردهی ستون شناسه محصول میتوانیم یک فایل CSV بسازیم که با وارد سازی در پرستاشاپ، محصولات ما را به روز رسانی میکند.
سؤال: چرا باید از این فرم برای ویرایش محصولات استفاده کنیم؟
پاسخ: چون در این فرم میتوان اطلاعات زیر را وارد کرد:
- تخفیف: درصد یا مقدار
- ویژگیها: هم از ویژگیها و مقادیر تعریف شده در فروشگاه و هم از ویژگیها یا مقادیر جدید
- تصویر: امکان انتخاب چندین تصویر برای یک محصول؛ انتخاب تصویر جلد؛ حذف تصاویر موجود (در صورت نیاز)؛ چاپ واترمارک فروشگاه روی تصاویر
برای ویرایش سایر مشخصات محصول، از بخش مدیریت محصولات استفاده کنید.
سؤال: آیا شناسهی محصولاتی را که میخواهم در این بخش از نرم افزار ویرایش کنم، باید دستی وارد کنم؟
پاسخ: خیر!
دلیل اول: فقط مسئلهی وارد کردن شناسه مطرح نیست که بتوان آن را دستی وارد کرد!
زیر وارد کردن نام محصول هم در فایل CSV محصولات اجباری است (این قانون پرستاشاپ است).
دلیل دوم: اگر بخواهیم شناسه و نام را دستی وارد کنیم، احتمال بروز خطا و اتلاف وقت در تعداد بالای محصولات وجود دارد.
لطفاً برای شروع کار، مراحل زیر را دنبال فرمایید
1- به بخش مدیریت محصولات موجود بروید.
2- در گام اول بخش مدیریت محصولات، شاخههای حاوی محصولات مورد نظر را انتخاب کنید.
سؤال: چطور همهی محصولات را لیست کنم؟
پاسخ: اگر هیچ شاخهای انتخاب نکنید، لیست تمام محصولات فروشگاه دریافت میشود.
3- در گام دوم بخش مدیریت محصولات، فقط نام محصول را انتخاب کنید.
توضیح: وارد کردن نام محصول در فایل CSV الزامی است.
ضمن این که به یاد داشتن شناسهها مشکل است اما از روی نام محصول به راحتی میتوانیم متوجه شویم که در حال ویرایش اطلاعات کدام محصول هستیم.
4- در گام دوم بخش مدیریت محصولات، دکمهی «نمایش محصولات» را از سمت چپ پایین فرم کلیک کنید.
5- اکنون در گام سوم بخش مدیریت محصولات هستید و تمام محصولات موجود در لیست، انتخاب شدهاند (یعنی کادر علامت گذاری سمت چپ هر ردیف، تیک خورده است).
در این مرحله فقط باید محصولاتی را انتخاب کنید که میخواهید آنها را در «فرم وارد سازی محصولات» ویرایش کنید.
پس در صورت نیاز، کادر علامت سایر محصولات را غیر فعال کنید.
توضیح: اگر در «فرم واردسازی» متوجه شدید که محصولی را ناخواسته اضافه کردهاید، میتوانید آن را حذف کنید.
6- از ابزارهای پایین سمت راست فرم، دکمهی «استخراج» (با نماد جعبه کادو) را کلیک کنید.
7- اکنون در کادر محاورهی «استخراج اطلاعات» هستید.
«قالب خروجی» را روی «XLSX برای اکسل» تنظیم کنید.
«جدول محصولات» را فعال کنید (انتخاب دکمههای رادیویی مربوط به شاخهها در این مرحله مهم نیست و تأثیری ندارد).
«جدول ترکیبها» را غیرفعال کنید.
8- مسیر و نام فایل اکسل محصولات را تعیین کنید و سپس به خاطر بسپارید یا از آن کپی بگیرید.
9- روی دکمهی «استخراج» کلیک کنید.
حالا شما فایل اکسلی دارید که حاوی شناسه و نام محصولات انتخابی است.
10- به گامهای قبلی برگردید و در گام «انتخاب عملیات اصلی» روی «وارد کردن محصولات جدید» کلیک کنید.
اکنون باید فقط و فقط ستون «شناسه»، ستون «نام» و ستونهای مربوط به مشخصاتی را که میخواهیم ویراشی کنیم فعال کنیم.
این مهم است که سایر ستونها را مخفی کنید.
البته ستون «شاخهها» قابل مخفی کردن نیست.
شاخهها در صورتی که خالی رها شوند مشکلی ندارند و پس از وارد سازی CSV، شاخهی محصولات تغییری نمیکند.
سایر اطلاعات نیز در صورت اجرای دستورالعملهای تاپیک «نادیده گرفتن ستونهای خالی هنگام وارد سازی فایل CSV محصولات» اگر ستونهایشان مخفی شده باشد مشکلی نخواهند داشت و پس از وارد سازی CSV، تغییری نخواهند کرد.
11- از دکمههای سمت راست پایین فرم، روی «ستونها» کلیک کرده و «شناسه» را حتماً فعال کنید.
12- مجدداً روی دکمهی «ستونها» کلیک کرده و این بار مشخصاتی از محصول را که میخواهید ویرایش کنید انتخاب کنید.
13- برای بار سوم روی دکمهی «ستونها» کلیک کرده و این بار ویژگیهای مورد نظرتان را به جدول اضافه کنید.
14- روی دکمهی «از فایل اکسل...» کلیک کنید تا کادر محاورهی «وارد سازی از اکسل» ظاهر شود.
اکنون کادر محاورهی «وارد سازی از اکسل» مقابل شماست.
15- روی دکمهی «باز کردن فایل اکسل...» کلیک کنید و فایلی را که استخراج کرده بودید (حاوی شناسه و نام محصولات) انتخاب کنید.
16- یک کاربرگ در این فایل وجود دارد. آن را انتخاب کنید تا اطلاعات فایل اکسل در جدول اضافه شوند.
17- در بخش سمت راست این فرم که با عنوان «معادل سازی جدول اکسل با جداول محصولها و ترکیبها» مشخص شده است اقدامات زیر را انجام دهید:
«شناسه» را در ستون اول پیدا کنید و در ستون دوم آن را معادل «شناسه» قرار دهید.
«نام» را در ستون اول پیدا کنید و در ستون دوم آن را معادل «نام» قرار دهید.
بقیهی خانههای ستون دوم الزاماً باید روی هیچکدام تنظیم شوند!
در این مرحله با ستون سوم کاری نداریم و تغییر مقادیر آن بی تأثیر است.
18- روی دکمهی تأیید کلیک کنید.
اکنون کادر محاورهی «وارد سازی از اکسل» بسته شده است و به فرم وارد کردن محصولات برگشتهاید در جالی که شناسه و نام محصولات انتخابی در جدول وارد شده است.
19- ویرایشهای مورد نیاز را انجام دهید.
توجه: شناسهها را تغییر نــدهید.
20- به گام دوم یعنی «تولید خروجی» بروید و روی دکمهی «تولید فایل CSV محصولات...» کلیک کنید.
با پیغام هشداری را که ظاهر میشود مطالعه فرمایید و تأیید کنید.
کار شما در نرم افزار به اتمام رسیده است و میتوانید با مراجعه به فروشگاه خود،
فایل CSV تولید شده را از بخش «پارامترهای پیشرفته -> وارد سازی CSV -> نهاد: محصول» وارد کنید.

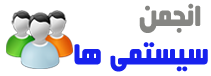
 منوی پرتال
منوی پرتال



