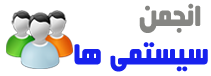
+- سیستمیها (http://forums.systemiha.ir)
+-- انجمن: کامپیوتر (http://forums.systemiha.ir/forumdisplay.php?fid=1)
+--- انجمن: پرستاشاپ (PrestaShop) (http://forums.systemiha.ir/forumdisplay.php?fid=14)
+---- انجمن: نرم افزار مدیریت محصولات پرستاشاپ (PrestaShop Product Manager) (http://forums.systemiha.ir/forumdisplay.php?fid=40)
+---- موضوع: مدیریت محصولات پرستاشاپ: 3- وارد سازی محصولات از فایل اکسل (/showthread.php?tid=97)
مدیریت محصولات پرستاشاپ: 3- وارد سازی محصولات از فایل اکسل - mojtabamalaekeh - 2016/07/20
1-ورود به فرم وارد کردن محصولات جدید
2- افزودن ویژگیهای لازم به ستونهای جدول ورود اطلاعات
3- کلیک روی دکمه «از فایل اکسل...» برای مشاهدهی کادر محاورهی «وارد سازی از Excel»
4- کلیک روی دکمه «باز کردن فایل اکسل» و انتخاب مسیر فایل Excel محصولات شما
5- معادلسازی ستونهای فایل اکسل مشخصات محصولات شما به ستونهای جدول محصول
6- در صورتی که فایل اکسل مشخصات محصولات شما دارای ترکیب نیست روی دکمه «تأیید» کلیک کنید و بقیه کار شبیه وارد سازی دستی می باشد و پایان.
نکته: چون ترکیب ندارید تمام سلولهای ستون معادل سازی جدول ترکیب، روی «هیچ کدام» قرار میگیرد.
7- اگر فایل اکسل مشخصات محصولات شما دارای ترکیب است مراحل زیر را انجام دهید:
7-1- انتخاب ستون ترکیبساز
سوال: از کجا بفهمم کدام ستون فایل اکسلم رو به عنوان ستون ترکیبساز انتخاب کنم؟
جواب: ستونی رو باید انتخاب کنید که مقدار آن 1- برای هر محصول متفاوت و یکتا باشد 2- برای ترکیبهای همون محصول یکسان و تکراری باشد.
سوال: چگونه ستونهای مربوط به جدول ترکیبم رو از فایل اکسل مشخصات محصولاتم تشخیص بدم؟
پیش نیاز: 1- عدد "جلوی سطرها" = تعداد ترکیبها میباشد 2- عدد جلوی "انتخاب شدهها" = تعداد محصولات میباشد
جواب: هنگامی که میخواین یک ستون رو از فایل اکسل مشخصات محصولات به یک ستون از جدول ترکیب، ست کنید این سؤال رو از خودتون بپرسید: «تعداد ترکیبهای من چند تاس؟ جواب: عدد مقابل سطرها هست» حال هر ستونی که لازم است به این تعداد وارد فروشگاه شود متعلق به جدول ترکیبها بوده و باید در ستونهای این بخش معادلسازی شود.
7-2- معادلسازی ستونهای ترکیب فایل اکسل مشخصات محصولات شما به جدول ترکیبها
7-3- کلیک روی دکمه «ایجاد فایل اولیه ترکیبها» و ذخیرهی این فایل برای تکمیل آن در بخش «مدیریت محصولات موجود»
7-4- کلیک روی دکمه «تأیید»
8- کامل کردن بقیه مشخصات محصولات، همانند وارد سازی دستی.
RE: مدیریت محصولات پرستاشاپ: 3- وارد سازی محصولات از فایل اکسل - mojtabamalaekeh - 2016/07/30
پیش نیازها
پیش از اقدام به وارد کردن محصولات از فایل اکسل باید:
1- با مراحل وارد سازی محصولات به صورت دستی آشنایی داشته باشید.
2- یک فایل اکسل حاوی مشخصات محصولات با پسوند xslx داشته باشید.
اگر پسوند فایل شما xls است آن را با نرمافزار Microsoft Office Excel به xlsx تبدیل کنید.
تغییر پسوند فایل با Rename کردن تأثیری در محتوای فایل ندارد.
3- قیمتها در فایل اکسل مطابق واحد پول فروشگاه شما باشند.
اگر تبدیل قیمت لازم است در نرم افزار اکسل این کار را به راحتی میتوان انجام داد.
4- ویژگیهای محصول را از منوی «ستونها» به جدول وارد سازی محصولات اضافه کرده باشید.
RE: مدیریت محصولات پرستاشاپ: 3- وارد سازی محصولات از فایل اکسل - mojtabamalaekeh - 2016/07/30
روال کار
1- با زدن دکمهی «از فایل اکسل...» کادر محاورهی «وارد سازی از اکسل» را فراخوانی کنید.
2- با زدن دکمهی «باز کردن فایل Excel...» یک فایل با پسوند xlsx انتخاب کرده و کاربرگ اصلی را که حاوی اطلاعات محصولات است، انتخاب کنید.
3- معادل سازی 3 حالت دارد:
3-1- فایل اکسل شما ترکیب ندارد
پس از تأیید
3-2- فایل اکسل شما ترکیب دارد اما میخواهید به ازای هر ترکیب یک محصول جدید ثبت شود
در اینجا من ابتدا ستونی با عنوان «نام 2» در اکسل ساختهام که نام و مدل محصول را با تایع CONCATENATE در Excel کنار هم قرار داده است.
پس از تأیید
3-3- فایل اکسل شما دارای ترکیب است و میخواهید محصولات را به همراه ترکیبهایشان در فروشگاه وارد کنید.
در اینجا من قیمت هر مدل را عوض کردهام تا با کاربرد فیلد «تأثیر بر قیمت» آشنا شویم. موجودی هر ترکیب نیز متفاوت است.
نکات مهم و قابل توجه:
- ستون قیمت: با فیلد «قیمت فروش» جدول محصول معادل شده تا قیمت پایهی محصول، مقداردهی شود.
- ستون قیمت: با فیلد «قیمت فروش بدون مالیات» جدول ترکیب معادل شده تا نرم افزار به طور خودکار، ستون «تأثیر بر قیمت» را در فایل CSV ترکیبها محاسبه و مقداردهی کند.
- ستون موجودی: معادلی در جدول محصول برایش در نظر گرفته نشده است.
زیرا پس از افزودن ترکیب به محصولات، موجودی هر محصول برابر مجموع موجودی ترکیبهای آن خواهد شد.
اگر انتخاب میشد هم بی تأثیر بود. - ستون موجودی: با فیلد «موجودی ترکیب» جدول ترکیب معادل شده است تا موجودی هر ترکیب مقداردهی شود.
- ستون مدل: فقط برای جدول ترکیبها معادل سازی شده؛ یعنی ما محصولی با مدلهای مختلف داریم که در هنگام خرید، چند انتخاب پیش روی مشتری است.
- ستون جنسیت: یک ویژگی است که قبل از فراخوانی این کادر محاوره، آن را به جدول محصولات اضافه کرده بودیم.
شما میتوانید ویژگیهای محصولات را نیز از فایل اکسل وارد کنید. - ستون ترکیبساز: ما با مشاهدهی «نام»های تکراری تشخیص میدهیم که 3 محصول با ترکیبهای مختلف وجود دارد.
پس به نرم افزار هم باید فرمان بدهیم که از روی «نام»های تکراری، محصولات و ترکیبهای آنها را تشخیص بدهد.
ضمناً فیلدی که به عنوان «ستون ترکیبساز» در اینجا انتخاب میکنیم حتماً باید در جدول محصولات نیز وارد شود.
در تصویر بالا کاملاً مشخص است که:
- مقدار فیلد ستون ترکیبساز به جای شناسهی محصول وارد شده است (پس فعلاً این فایل را نمیتواند وارد فروشگاه کرد).
- تأثیر بر قیمت به طور خودکار محاسبه شده است.
- برای هر محصول، یکی از ترکیبها به عنوان پیشفرض انتخاب شده است.
پس از وارد سازی فایل محصولات
4- تکمیل فایل اولیهی ترکیبها به این ترتیب است:
4-1- دریافت آخرین 3 محصول ثبت شده در فروشگاه
در مرحلهی انتخاب شاخهها، هیچ شاخهای را انتخاب نکنید و به مرحلهی انتخاب ستونها بروید.
4-2- پس از دریافت محصولات، دکمهی «کامل سازی فایل اولیهی ترکیبها» (با آیکن پازل) را بزنید و در کادر محاورهی «ویرایش جدول CSV» همان فایل اولیه را که ذخیره کرده بودید، باز کنید.
حالا نوبت انتخاب ستون کامل کنندهی ترکیبهاست که همان «ستون ترکیبساز» در هنگام ذخیرهی فایل پیشترکیب بود؛ یعنی «نام محصول».
اما قبل از انتخاب نام محصول، نگاهی به 2 جدولی که در تصویر بالا هستند بیندازید تا به اصل این ماجرا در چند ثانیه پی ببرید!
آیا شناسهی محصول در 3 ترکیب اول نباید از «جوراب ورزشی» به مقدار «1166» تغییر یابد؟
همچنین مقدار «1167» به جای مقدار «جوراب مردانه» در سطر 4 و 5؟
و مقدار «1168» به جای «جوراب زنانه» در دو سطر آخر؟
پاسخ مثبت است و دلیل انتخاب ستون ترکیب ساز و ذخیرهی فایل پیشترکیب در مراحل قبلی همین بود!
4-3- معتبر شدن «شناسهی محصول» پس از انتخاب صحیح ستون کامل کنندهی ترکیبها
4-4- جدول کامل شده را ذخیره کنید و برای واردسازی CSV ترکیبها از طریق فروشگاه خود اقدام کنید.
به روز شدن موجودی محصولات پس از افزودن ترکیبها
نحوهی نمایش در نرم افزار
نحوهی نمایش در فروشگاه
![[تصویر: import-new-products.png]](http://systemiha.ir/dl/img/ppm/manual-import/import-new-products.png)
![[تصویر: features-select-from-menu.png]](http://systemiha.ir/dl/img/ppm/features/features-select-from-menu.png)
![[تصویر: import-from-excel-button.png]](http://systemiha.ir/dl/img/ppm/excel-import/import-from-excel-button.png)
![[تصویر: select-worksheet.png]](http://systemiha.ir/dl/img/ppm/excel-import/select-worksheet.png)
![[تصویر: binding-products-only.png]](http://systemiha.ir/dl/img/ppm/excel-import/binding-products-only.png)
![[تصویر: binding-products-and-combinations.png]](http://systemiha.ir/dl/img/ppm/excel-import/binding-products-and-combinations.png)
![[تصویر: excel1.png]](http://systemiha.ir/dl/img/ppm/import-from-excel/excel1.png)
![[تصویر: product1.png]](http://systemiha.ir/dl/img/ppm/import-from-excel/product1.png)
![[تصویر: excel2.png]](http://systemiha.ir/dl/img/ppm/import-from-excel/excel2.png)
![[تصویر: product2.png]](http://systemiha.ir/dl/img/ppm/import-from-excel/product2.png)
![[تصویر: excel3.png]](http://systemiha.ir/dl/img/ppm/import-from-excel/excel3.png)
![[تصویر: product3-pre-combination.png]](http://systemiha.ir/dl/img/ppm/import-from-excel/product3-pre-combination.png)
![[تصویر: product3.png]](http://systemiha.ir/dl/img/ppm/import-from-excel/product3.png)
![[تصویر: product3-admin.png]](http://systemiha.ir/dl/img/ppm/import-from-excel/product3-admin.png)
![[تصویر: product3-shop.png]](http://systemiha.ir/dl/img/ppm/import-from-excel/product3-shop.png)
![[تصویر: product3-download-last-three.png]](http://systemiha.ir/dl/img/ppm/import-from-excel/product3-download-last-three.png)
![[تصویر: product3-before-completing.png]](http://systemiha.ir/dl/img/ppm/import-from-excel/product3-before-completing.png)
![[تصویر: product3-after-completing.png]](http://systemiha.ir/dl/img/ppm/import-from-excel/product3-after-completing.png)
![[تصویر: product3-admin-with-combinations.png]](http://systemiha.ir/dl/img/ppm/import-from-excel/product3-admin-with-combinations.png)
![[تصویر: product3-with-combinations.png]](http://systemiha.ir/dl/img/ppm/import-from-excel/product3-with-combinations.png)
![[تصویر: product3-shop-with-combinations.png]](http://systemiha.ir/dl/img/ppm/import-from-excel/product3-shop-with-combinations.png)