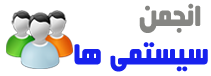
+- سیستمیها (http://forums.systemiha.ir)
+-- انجمن: کامپیوتر (http://forums.systemiha.ir/forumdisplay.php?fid=1)
+--- انجمن: پرستاشاپ (PrestaShop) (http://forums.systemiha.ir/forumdisplay.php?fid=14)
+---- انجمن: CSV Maker (http://forums.systemiha.ir/forumdisplay.php?fid=41)
+---- موضوع: راهنمای کار با نرم افزار تولید فایل اکسل محصولات پرستاشاپ نسخه 1 (/showthread.php?tid=42)
راهنمای کار با نرم افزار تولید فایل اکسل محصولات پرستاشاپ نسخه 1 - mojtabamalaekeh - 2016/02/26
آموزش کار با نرم افزار CSV Maker
قبل از اجرای نرمافزار:
1-حتما دات نت فریم ورک ورژن 4 یا بالاتر رو نصب کنید.
دانلود ورژن 32-64 بیتی (کلمه عبور در صورت نیاز:www.topinearth.com)
دانلود از سایت مایکروسافت
2-مطمئن بشین که اتصال شما به اینترنت برقراره.
3-نام دامنهی فروشگاهتون، همچنین کد مجوزی که دریافت کردین رو وارد کنید.
4- نام پوشه وب سرویس رو در تنظیمات برنامه مطابق همون نامی که در هاست خودتون آپلود کردین قرار بدین.
نکتههای مهم در اولین اجرای نرمافزار
وقتی که برای اولین بار میخواید نرمافزار رو اجرا کنید لازمه به نکات زیر توجه کنید:فایل Zip حاوی وب سرویس و کد مجوز ـ توسط شما یا بخش پشتیبانی ما ـ توی هاست، آپلود شده باشه.
نرمافزار رو بر روی رایانهای اجرا کنید که میخواین همیشه با همون رایانه، کار ثبت محصولات رو انجام بدین، چون نرمافزار فقط روی یک رایانه قابل اجراست.
یکی از ویژگیهای خوب این نرمافزار اینه که میتونید ویژگیهای محصولات رو بجای تایپ کردن با کیبورد، توسط ماوس انجام بدین. بهتره در اولین اجرای نرمافزار، اطلاعات مربوط به ویژگیها رو یک بار وارد کنید و تا همیشه ازشون استفاده کنید. توضیحات کامل در بخش «ویژگیهای محصولات» گفته شده.
ویژگیهای محصولات
در نوار ابزار بالای نرمافزار، روی دکمهی سوم از سمت چپ کلیک کنید تا کاتالوگ ویژگیهای محصول رو ببینید.
ما یک فایل نمونه به اسم «لپ تاپ» گذاشتیم اما شما با توجه به نیازتون میتونید فایلهای خودتون رو بسازید.
روی دکمهی جدید کلیک کنید تا جدول خالی بشه.
عنوان ویژگی
متنیه که موقع وارد کردن اطلاعات توی برنامه نمایش داده میشه. میتونید ازعناوین کوتاه انتخاب کنید که عرض ستونهای جدول کمتر بشن.
نام ویژگی
متنیه که توی فروشگاه شما نمایش داده میشه، پس بهتره کامل و گویا باشه.
تصویر
اسم فایلیه که میخواین توی لیست مقادیر یک ویژگی نمایش داده بشه. انتخاب تصویر اختیاریه و فقط کار با نرمافزار رو لذتبخشتر میکنه.
یک پوشه به نام properties در محل نصب برنامه هست که باید تصاویر دلخواهتون رو با (ترجیحا با سایز 16x16) توی اون پوشه قرار بدین و فقط نام و پسوند اون تصویر رو توی نرمافزار وارد کنید.
مقادیر
مقدار ویژگیهای مورد نظرتون رو به تعداد دلخواه وارد کنید و بینشون از کاراکتر سمی کالن «;» استفاده کنید.
برای اینکه نمادهای سبز و قرمز توی فروشگاهتون نمایش داده بشن،
از مقدار ویژگیهای «دارد» و «ندارد» و در بعضی قالب ها «yes» و «no» استفاده کنید.
تنظیم اختیارات
ممکنه برای شما عجیب باشه که چرا امکان غیرفعال کردن بعضی فیلدها مثل تولید کننده، تعداد و... در نظر گرفته شده!
اما نحوهی پر کردن اطلاعات، برای هر کسب و کار، انواع محصول و سلیقههای مختلف فرق میکنه.
با مشخص کردن این که چه محصولی رو میخواین وارد کنید، فیلدهای مناسب برای ثبت ویژگیهای محصولات به جدول اضافه میشه.
میتونید مشخص کنید که محصولات به صورت فعالتوی فروشگاه ثبت بشن یا این که پس واردسازی CSV و بررسی تک تک محصولات، خودتون اونها رو فعال کنید.
اگر روال کاری شما به این صورته که کدمرجع وارد نمیکنید، این گزینه رو غیرفعال کنید.
در صورتی که فیلد تولید کننده رو برای محصولات خالی میذارید این گزینه رو غیرفعال کنید.
اگر توضیحات کوتاه برای محصولات وارد نمیکنید این گزینه رو غیرفعال کنید.
اگر توضیحات کامل رو برای محصولات وارد نمیکنید این گزینه رو هم غیرفعال کنید.
اگر تعداد محصولات برای شما مهم نیست این گزینه رو فعال کنید و از مقدار صفر و یک برای موجود یا ناموجود بودن محصولات استفاده کنید. همچنین اگه موجودی محصولاتی که قراره وارد کنید، عدد ثابتیه، باز هم این گزینه برای شما مفیده.
ثبت قیمت فروش اجباریه اما قیمت خرید و میزان تخفیف رو میتونید از جدول ورود اطلاعات حذف کنید.
ممکنه تمایلی به وارد کردن ابعاد بعضی کالاها نداشته باشید! پس گزینههای عرض، ارتفاع، عمق و وزن رو به دلخواه خودتون فعال یا غیرفعال کنید.
وارد کردن محصولات
برای انتخاب شرکت سازنده میتونید مقدارش رو تایپ کنید یا با کلیک راست روی خونهی سازنده، از اسمهایی که قبلا توی کاتالوگ تولید کنندگان فروشگاه تعریف کردین یکی رو انتخاب کنید.
توضیحات کوتاه و توضیحات بلند هم میتونن فارسی و انگلیسی باشن.
در صورت تمایل، کد مرجع رو هم وارد کنید تا داخل پنل مدیریت فروشگاه، بتونید راحت تر محصولات رو فیلتر و جستجو کنید.
قیمت خرید، قیمت فروش و تخفیف رو وارد کنید. توجه داشته باشید که میتونید بجای ذکر مقدار تخفیف (مثلا 40000 تومان) از درصد (مثلا 5%) استفاده کنید.
در صورت تمایل، ابعاد رو هم وارد کنید.
موقع پر کردن ویژگیهای محصول میتونید روی هر خونه کلیک راست کنید و از مقادیری که قبلا تعریف کردین استفاده کنید تا نیاز به تایپ کردن نباشه.
در انتهای ردیف، همیشه یک خونه با عنوان «عکس» وجود داره. حتی اگه تمام تصاویر محصول رو حذف کنید!
با راست کلیک روی این گزینه منویی ظاهر میشه که اسامی گزینههای گویای کاری که هر گزینه انجام میده، هستن.
نکته1: موقع افزودن تصویر میتونید چندین عکس با هم انتخاب کنید و اگر تصاویر محصول همگی توی یه پوشه هستن، لازم نیست اونها رو دونه دونه اضافه کنید.
نکته 2: اگر هیچ تصویری رو به عنوان جلد محصول انتخاب نکنید، اولین عکس از سمت راست میشه تصویر جلد محصول.
نکته 3: با علامت گذاری یک تصویر به عنوان جلد، نماد سبز رنگ کوچیکی که گوشهی اون ظاهر میشه اما تصویر اصلی بدون اون نماد و به صورت دست نخورده باقی میمونه.
بعد از وارد کردن تمام محصولات میتونید به گام بعد برید.
در صورتی که اطلاعاتی توی جدول وارد کرده باشید و بخواید به گام قبل برگردید، با پیغامی مواجه میشید که به شما هشدار میده با رفتن به گام قبل، اطلاعات حذف و جدول خالی میشه!
چرا که گام قبل مربوط به ستونهای جدوله و با کم وزیاد کردن ستونهای جدول، اطلاعاتش حذف میشن.
دستهبندیها و شاخهی پیشفرض
همونطور که توی پنل مدیریت فروشگاه، هر محصولی حداقل باید توی یک دسته قرار بگیره، توی نرمافزار هم حداقل یک شاخه رو باید انتخاب کنید.لیستی که توی نرم افزار هست مطابق کاتالوگ شاخههای فروشگاه شماست و هر وقت تغییری توی کاتالوگ شاخهها میدین باید این لیست رو به روز کنید.
با استفاده از دکمهی «بازخوانی شاخههای فروشگاه» میتونید این کار رو انجام بدین.
کار کردن با این بخش نرمافزار دقیقا مثل سربرگ وابستگیها توی پنل مدیریت فروشگاه پرستاشاپه!
بعد از انتخاب دستهبندیهای مرتبط و انتخاب یک شاخهی پیشفرض، میتونید به گام بعد برید تا خروجی نهایی برای شما تولید بشه.
گرفتن خروجی از نرمافزار
در گام آخر شما دو تا کار باید بکنید که هر کدوم با یک کلیک انجام میشه.ابتدا آپلود تصاویر محصولات رو انجام میدین که به نسبت حجم تصاویر و سرعت اینترنت شما زمان میبره.
بعد دکمهی تولید جدول CSV رو میزنید که با ظاهر شدن یه کادر محاورهی Save از شما محل ذخیرهسازی و اسم فایل اکسل رو میپرسه.
حالا کافیه فایل ذخیره شده رو از پنل مدیریت فروشگاه، پارامترهای پیشرفته، وارد سازی CSV توی فروشگاه وارد کنید.
نکته 1: قبل از واردسازی CSV توی فروشگاه، حتماً تصاویر رو با دکمهی مخصوص خودش آپلود کنید.
نکته 2: شما بلافاصله بعد از آپلود تصاویر، باید فایل CSV رو وارد فروشگاه کنید چون آخرین تصاویر آپلود شده در هاست، مربوط به آخرین فایل اکسل تولید شده هستند.
پیغامهای نرم افزار در هنگام ورود
خطا در اتصال به سرویس دهنده پیش آمده است:- اتصال اینترنت خود را بررسی کنید.
- به پشتیبانی اطلاع دهید تا وجود فایلهای وب سرویس در مسیر درست درهاست شما را بررسی کند.
- آدرس دامنه و کد مجوز را بررسی کنید.
- نام پوشه وب سرویس را از بخش تنظیمات نرم افزار بررسی کنید.
- مطمئن شوید با رایانهای که برای اولین بار به سرور متصل شده بودید، نرمافزار را اجرا کردهاید.
- به پشتیبانی اطلاع دهید تا وجود کد مجوز در مسیر درست در هاست شما را بررسی کند.
RE: راهنمای کار با نرم افزار تولید فایل اکسل محصولات پرستاشاپ - systemiha - 2016/03/12
دوستان در این بخش میتوانید آموزش های تصویری نرم افزار را مشاهده کنید :
نقل قول: دانلود فیلم آموزش کار با نرم افزار سی اس وی میکر (CSV-Maker)
دانلود فیلم آموزش ویژگی های محصول
RE: راهنمای کار با نرم افزار تولید فایل اکسل محصولات پرستاشاپ - mojtabamalaekeh - 2016/04/28
نکته ی مهم در ارتباط با WinRar
جهت فشرده سازی تصاویر محصولات، وجود پوشه نرم افزار WinRar در کنار نرم افزار الزامی است.

- ابتدا باید نسخه ای از WinRar را که با ویندوز شما سازگار است نصب کنید (اگر در حال حاضر نصب نیست).
- به محل نصب نرم افزار WinRar رفته و پوشهاش را کپی کنید.
- به پوشه محل نصب نرم افزار CSV Maker بازگردید و فولدر کپی شده را Paste کنید.
RE: راهنمای کار با نرم افزار تولید فایل اکسل محصولات پرستاشاپ - mojtabamalaekeh - 2016/04/28
چگونه از نمادهای سبز و قرمز در ویژگی های محصولات استفاده کنیم؟
![[تصویر: yes-no.png]](http://systemiha.ir/dl/img/csvmaker/yes-no.png)
- در قالب پرواز پرستاشاپ فارسی مقادیر «دارد» و «ندارد» را استفاده کنید.
- در قالب الکترومارکت پرستاشاپ فارسی از مقادیر «yes» و «no» استفاده کنید.
اگر از ماژول فارسی دسته بندی ویژگیها استفاده میکنید، میتوانید مقادیر دلخواه معادل «تیک سبز رنگ» و «ضربدر قرمز» را در تنظیمات ماژول وارد کنید.
![[تصویر: 1.png]](http://systemiha.ir/dl/img/csvmaker/1.png)
![[تصویر: 2.png]](http://systemiha.ir/dl/img/csvmaker/2.png)
![[تصویر: 3.png]](http://systemiha.ir/dl/img/csvmaker/3.png)
![[تصویر: 4.png]](http://systemiha.ir/dl/img/csvmaker/4.png)
![[تصویر: 5.png]](http://systemiha.ir/dl/img/csvmaker/5.png)
![[تصویر: 6.png]](http://systemiha.ir/dl/img/csvmaker/6.png)
![[تصویر: 7.png]](http://systemiha.ir/dl/img/csvmaker/7.png)
![[تصویر: 8.png]](http://systemiha.ir/dl/img/csvmaker/8.png)
![[تصویر: 9.png]](http://systemiha.ir/dl/img/csvmaker/9.png)
![[تصویر: 10.png]](http://systemiha.ir/dl/img/csvmaker/10.png)
![[تصویر: 11.png]](http://systemiha.ir/dl/img/csvmaker/11.png)
![[تصویر: 12.png]](http://systemiha.ir/dl/img/csvmaker/12.png)
![[تصویر: 13.png]](http://systemiha.ir/dl/img/csvmaker/13.png)
![[تصویر: 14.png]](http://systemiha.ir/dl/img/csvmaker/14.png)
![[تصویر: 15.png]](http://systemiha.ir/dl/img/csvmaker/15.png)
![[تصویر: 16.png]](http://systemiha.ir/dl/img/csvmaker/16.png)
![[تصویر: 17.png]](http://systemiha.ir/dl/img/csvmaker/17.png)
![[تصویر: 18.png]](http://systemiha.ir/dl/img/csvmaker/18.png)
![[تصویر: 19.png]](http://systemiha.ir/dl/img/csvmaker/19.png)
![[تصویر: 20.png]](http://systemiha.ir/dl/img/csvmaker/20.png)
![[تصویر: 21.png]](http://systemiha.ir/dl/img/csvmaker/21.png)